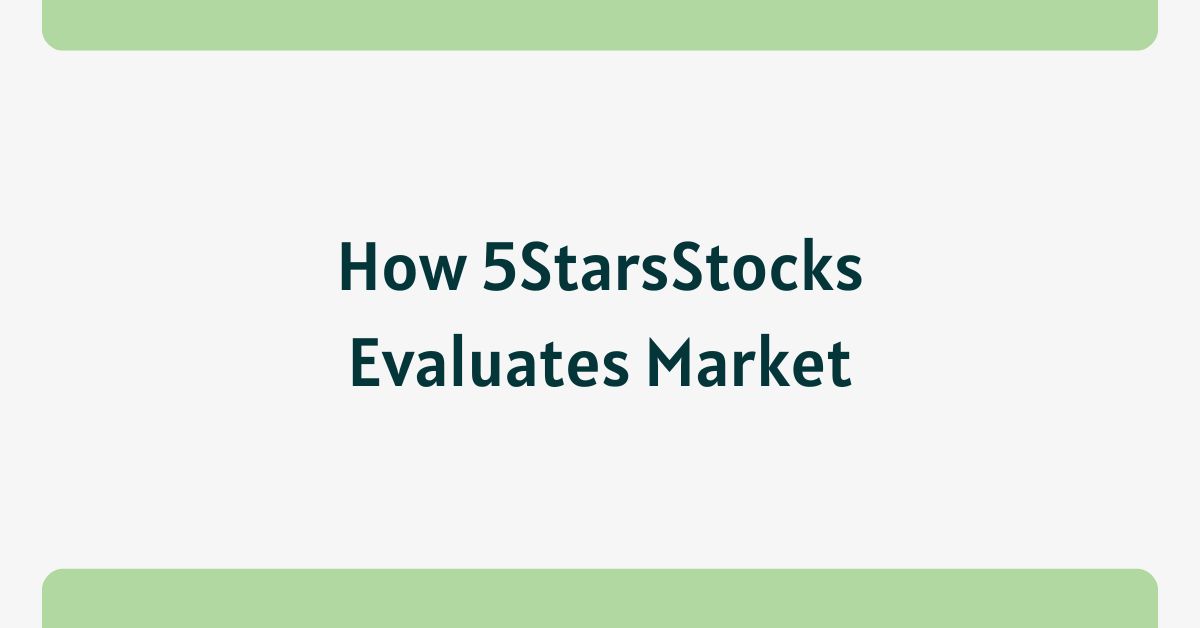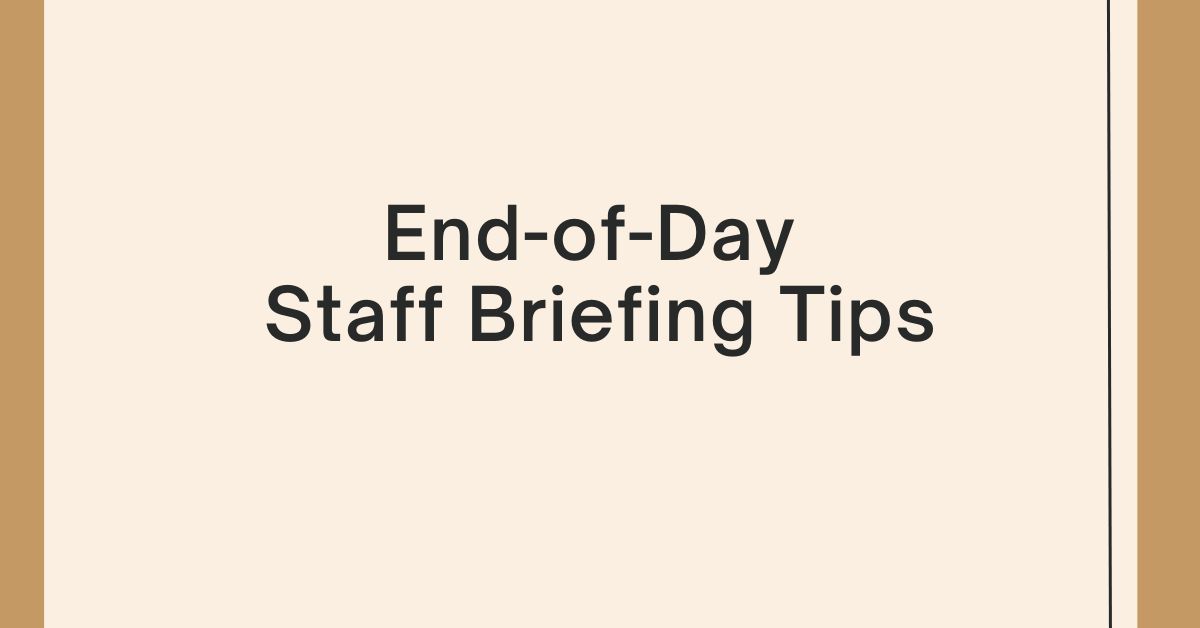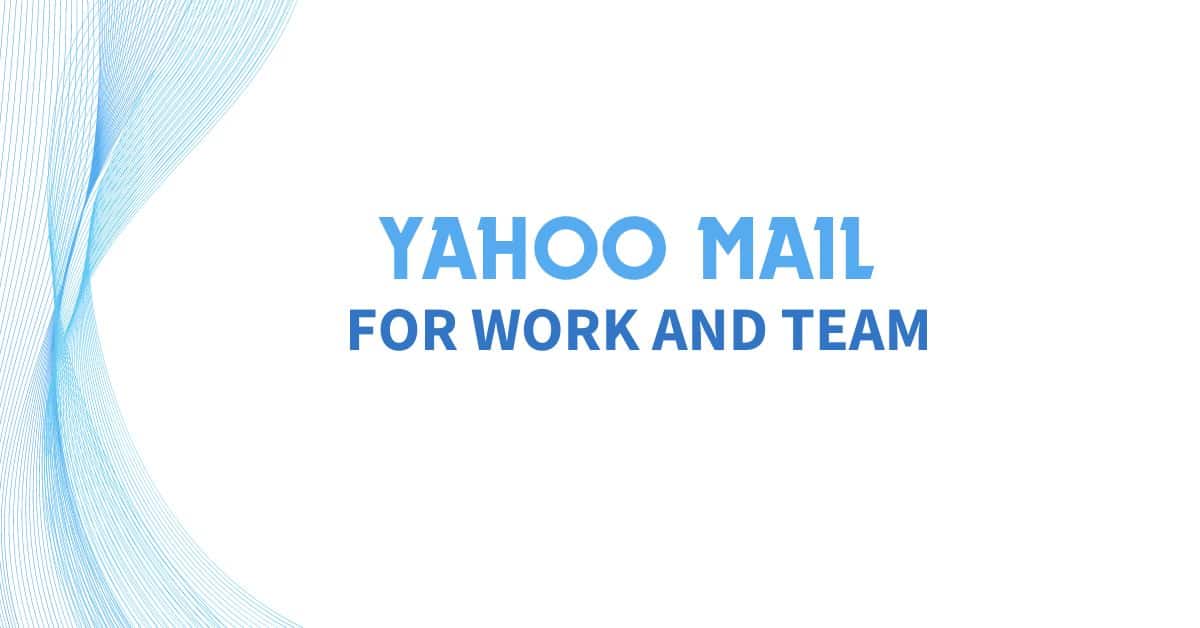How to Handle AOL Mail Attachments on Mobile Devices
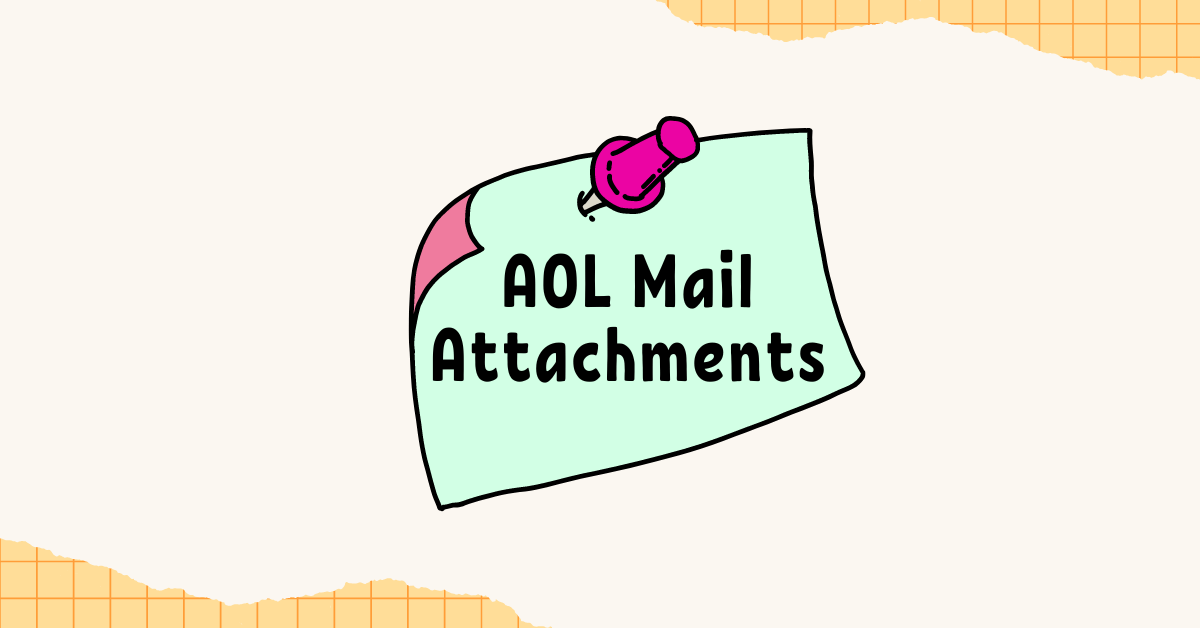
Strong 8k brings an ultra-HD IPTV experience to your living room and your pocket.
Handling AOL Mail attachments on your mobile device is easy. This guide will show you how. You’ll learn how to open, save, and send attachments using your phone or tablet.
Getting Started
To handle attachments, you need the AOL Mail app. If you don’t have it, download it from the App Store or Google Play.
Step 1: Download the AOL Mail App
Open App Store or Google Play: Use your device’s app store.
Search for AOL Mail: Type "AOL Mail" in the search bar.
Download and Install: Tap "Install" or "Get."
Step 2: Log In to AOL Mail
Open the App: Tap the AOL Mail app icon.
Enter Your Details: Type your username and password.
Sign In: Tap "Sign In" to access your inbox.
Opening Attachments
You’ll often receive emails with attachments. Here’s how to open them on your mobile device.
Step 1: Find the Email
Open AOL Mail: Log in if you haven’t already.
Go to Your Inbox: Tap "Inbox" to see your emails.
Select the Email: Tap the email with the attachment.
Step 2: Open the Attachment
Look for the Attachment Icon: It might look like a paperclip.
Tap the Attachment: This will open the file.
View the Content: Depending on the file type, it will open in a compatible app.
Saving Attachments
You might want to save attachments for later. Here’s how to do it.
Step 1: Open the Attachment
Find the Email: Go to your inbox.
Select the Email: Tap the email with the attachment.
Open the Attachment: Tap the attachment icon.
Step 2: Save the Attachment
Tap the Save Icon: It might look like a download arrow.
Choose Save Location: Select where you want to save the file.
Confirm Save: Tap "Save" or "OK."
Sending Attachments
Sending attachments from your mobile device is simple. Follow these steps.
Step 1: Compose a New Email
Open AOL Mail: Log in if you haven’t already.
Tap Compose: Look for the pencil or plus icon.
Fill in Details: Enter the recipient, subject, and message.
Step 2: Attach a File
Tap the Attachment Icon: It might look like a paperclip.
Choose the File: Select a file from your device.
Attach the File: Tap "Attach" or "Open."
Step 3: Send the Email
Review the Email: Make sure everything is correct.
Tap Send: Look for the send icon, usually an arrow.
Managing Attachment Downloads
You might want to manage where attachments are saved. Here’s how to do it.
Step 1: Open AOL Mail Settings
AOL Mail Login is needed so login if you haven’t already.
Tap Menu: Look for the menu icon, often three lines.
Go to Settings: Tap "Settings."
Step 2: Adjust Download Settings
Find Download Settings: Look for "Download" or "Storage."
Choose Location: Select where to save attachments.
Save Changes: Tap "Save" or "Apply."
Viewing Different Attachment Types
AOL Mail supports many file types. Here’s how to view some common ones.
Photos and Images
Open the Email: Go to your inbox.
Tap the Photo: The image will open in your photo viewer.
Save or Share: Tap the save or share icon.
Documents
Open the Email: Find the email with the document.
Tap the Document: It will open in a compatible app.
Save or Edit: Save or edit as needed.
Videos
Open the Email: Go to your inbox.
Tap the Video: The video will open in your media player.
Watch or Save: Watch the video or save it.
Handling Large Attachments
Large attachments can be tricky. Here’s how to handle them.
Step 1: Check File Size
Open the Email: Find the email with the attachment.
Check File Size: Look at the attachment details.
Step 2: Download Over Wi-Fi
Connect to Wi-Fi: Use a Wi-Fi network to avoid data charges.
Download the Attachment: Follow the steps to save the file.
Step 3: Use Cloud Storage
Upload to Cloud: Use services like Google Drive or Dropbox.
Access from Any Device: Log in to your cloud account to view the file.
Troubleshooting Common Issues
Sometimes, you might face issues with attachments. Here’s how to fix common problems.
Issue 1: Attachment Won’t Open
Check File Type: Make sure your device can open the file.
Update Apps: Ensure your apps are up to date.
Restart Device: Turn off and on your device.
Issue 2: Attachment Won’t Download
Check Internet Connection: Ensure you are connected to the internet.
Clear Storage Space: Free up space on your device.
Try Again Later: Sometimes, waiting can help.
Issue 3: File Corrupted
Ask Sender to Resend: The file might be corrupted.
Check with Another Device: Try opening on a different device.
Use File Recovery Tools: Some tools can fix corrupted files.
Security Tips for Attachments
Attachments can be risky. Follow these tips to stay safe.
Don’t Open Unknown Files: Avoid files from unknown senders.
Use Antivirus Software: Protect your device with antivirus.
Update Regularly: Keep your apps and device updated.
Advanced Tips for Power Users
If you’re comfortable with the basics, try these advanced tips.
Use Email Filters: Automatically sort emails with attachments.
Integrate with Cloud Services: Sync attachments with cloud storage.
Automate Tasks: Use automation apps to handle attachments.
Conclusion
Handling AOL Mail attachments on mobile devices is easy. Download the AOL Mail app. Open, save, and send attachments with ease. Manage your downloads and troubleshoot common issues. Follow security tips to stay safe. With these steps, you’ll handle attachments like a pro.
Note: IndiBlogHub features both user-submitted and editorial content. We do not verify third-party contributions. Read our Disclaimer and Privacy Policyfor details.