How to Install Kubernetes on Windows: A Comprehensive Guide
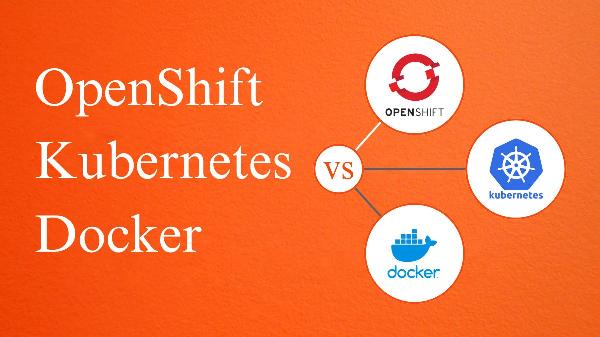
Strong 8k brings an ultra-HD IPTV experience to your living room and your pocket.
Introduction
Kubernetes, an open-source container orchestration platform, has become essential for deploying, scaling, and managing containerized applications. While it was initially designed for Linux environments, it's now possible to run Kubernetes on Windows. This guide will walk you through the process of installing Kubernetes on Windows, highlighting key steps and essential considerations to ensure a smooth setup.
Prerequisites
Before diving into the installation process, ensure that your system meets the following prerequisites:
Windows 10 Pro, Enterprise, or Education (Build 16299 or later)
Hardware virtualization enabled in BIOS
At least 4 GB of RAM
Step 1: Install Docker Desktop
To run Kubernetes on Windows, Docker Desktop is required. Docker provides the container runtime needed for Kubernetes to function. Follow these steps to install Docker Desktop:
Download Docker Desktop: Visit the Docker Desktop download page and download the installer.
Run the Installer: Execute the downloaded installer and follow the on-screen instructions.
Enable WSL 2: During installation, ensure you select the option to use the WSL 2 based engine. This step is crucial for running Kubernetes efficiently on Windows.
Restart Your System: After the installation is complete, restart your computer to apply all changes.
Step 2: Enable Kubernetes in Docker Desktop
Once Docker Desktop is installed, you need to enable Kubernetes:
Open Docker Desktop: Launch Docker Desktop from the Start menu or desktop shortcut.
Access Settings: Click on the gear icon (Settings) located at the top right corner.
Enable Kubernetes: Navigate to the "Kubernetes" tab and check the "Enable Kubernetes" option.
Apply Changes: Click "Apply & Restart" to start Kubernetes. Docker Desktop will download and configure Kubernetes components. This process may take a few minutes.
Step 3: Verify Kubernetes Installation
To ensure Kubernetes is installed correctly, verify the setup:
Open Command Prompt: Press Win + R, type cmd, and press Enter.
Check Kubernetes Version: Type the command kubectl version --client and press Enter. You should see the version of kubectl installed on your system.
Verify Cluster Info: Run kubectl cluster-info to check the status of your Kubernetes cluster. If everything is set up correctly, you should see details about the Kubernetes master and worker nodes.
Step 4: Install Minikube
While Docker Desktop provides a simple Kubernetes setup, Minikube offers a more customizable and feature-rich local Kubernetes environment. Follow these steps to install Minikube:
Download Minikube: Visit the Minikube releases page and download the latest Minikube installer for Windows.
Run the Installer: Execute the downloaded installer and follow the installation wizard.
Verify Installation: Open Command Prompt and type minikube version to check if Minikube is installed correctly.
Step 5: Start Minikube
With Minikube installed, you can start your local Kubernetes cluster:
Open Command Prompt: Press Win + R, type cmd, and press Enter.
Start Minikube: Run the command minikube start --driver=docker. This command tells Minikube to use Docker as the virtualization driver. The startup process may take a few minutes.
Check Cluster Status: Once Minikube starts, run kubectl get nodes to verify that the Minikube node is in the "Ready" state.
Step 6: Configure kubectl
kubectl is the command-line tool used to interact with your Kubernetes cluster. Ensure it is configured to work with your Minikube cluster:
Open Command Prompt: Press Win + R, type cmd, and press Enter.
Set Context: Run kubectl config use-context minikube to set Minikube as the current context.
Verify Configuration: Type kubectl get pods -A to list all pods in the cluster. You should see system pods running in the kube-system namespace.
Step 7: Deploy a Sample Application
To validate your Kubernetes setup, deploy a simple application:
Create Deployment: Run the command kubectl create deployment hello-minikube --image=k8s.gcr.io/echoserver:1.4.
Expose Deployment: Expose the deployment using kubectl expose deployment hello-minikube --type=NodePort --port=8080.
Access the Application: Get the URL of the exposed service by running minikube service hello-minikube --url. Open this URL in your web browser to see the application running.
Troubleshooting Common Issues
Even with a well-defined guide, issues can arise during the installation and setup process. Here are some common problems and their solutions:
Virtualization Not Enabled: Ensure that hardware virtualization is enabled in your BIOS settings. Refer to your motherboard's manual for instructions.
Docker Desktop Not Starting: Restart your system and ensure that no other virtualization software (like Hyper-V or VirtualBox) is conflicting with Docker Desktop.
Minikube Fails to Start: If Minikube fails to start, try deleting the existing Minikube cluster using minikube delete and then start it again. Ensure that Docker Desktop is running before starting Minikube.
kubectl Command Not Found: Ensure that the directory containing kubectl is added to your system's PATH environment variable. You can do this by adding the path to your .bashrc or .zshrc file and restarting your terminal.
Conclusion
Installing Kubernetes on Windows is a straightforward process if you follow the steps outlined in this guide. By leveraging Docker Desktop and Minikube, you can create a robust local Kubernetes environment for development and testing. Whether you're a seasoned Kubernetes user or just starting, this setup will enable you to explore the powerful capabilities of Kubernetes right from your Windows machine.
With Kubernetes up and running, you're now ready to deploy containerized applications, experiment with Kubernetes features, and enhance your development workflow. Remember, the Kubernetes ecosystem is vast, and continuous learning is key to mastering this powerful orchestration tool.
Note: IndiBlogHub features both user-submitted and editorial content. We do not verify third-party contributions. Read our Disclaimer and Privacy Policyfor details.


