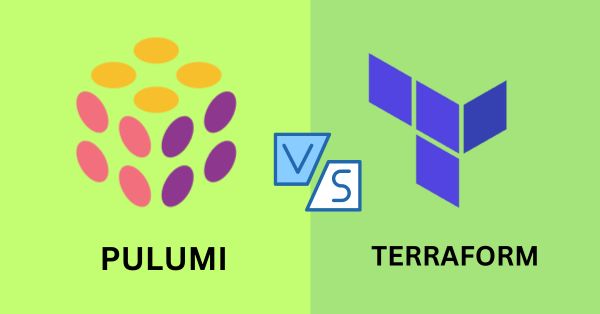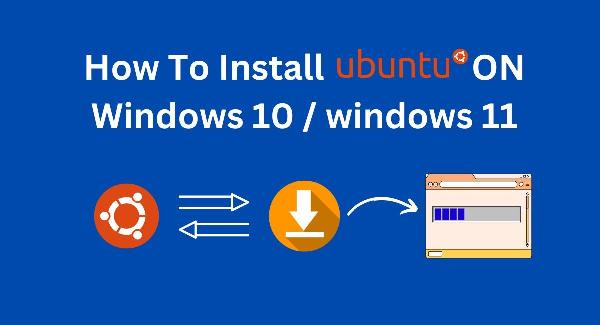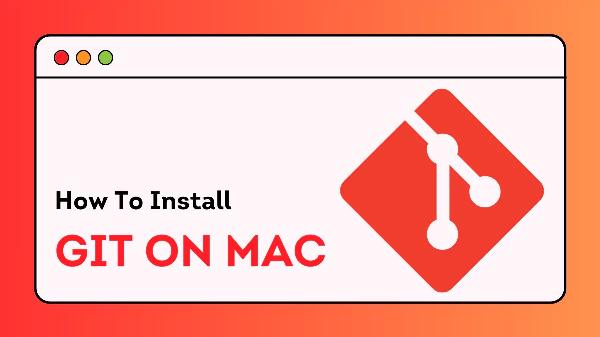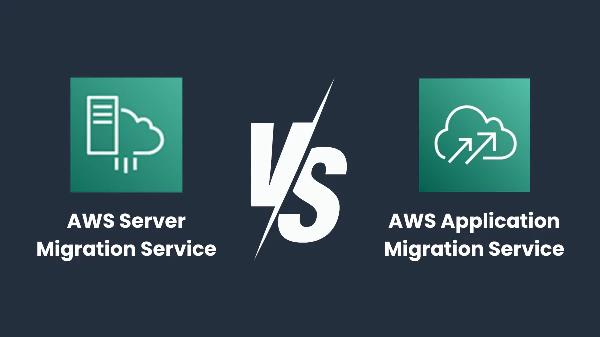How to Install Linux on Windows 11 Easily with WSL
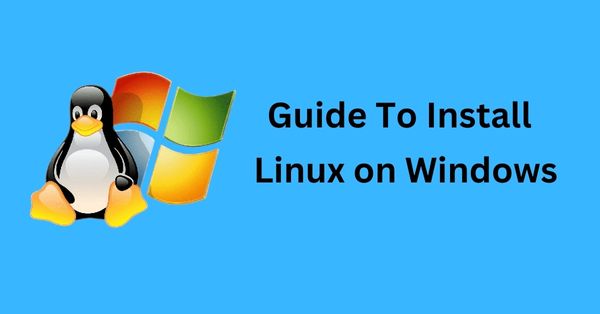
With the release of Windows eleven, Microsoft has made it less difficult than ever to run Linux without delay to your Windows gadget with the usage of the Windows Subsystem for Linux (WSL). This function allows users to take benefit of Linux command-line tools, scripts, and programs without needing to installation a virtual machine or twin-boot configuration. This manual will walk you through the step-by-step process of putting in Linux on Windows eleven.
Why Install Linux on Windows 11?
Running Linux on Windows 11 comes with numerous blessings:
Access to Powerful Tools: Utilize the great range of Linux command-line equipment and scripts.
Run Linux Applications on Windows: Directly run Linux programs within the Windows surroundings.
Enhanced Workflow: Ideal for builders who require both Windows and Linux for their work.
No Need for Virtual Machines: Avoid the complexities of virtual machines or twin-boot setups.
Step 1: Enable the Windows Subsystem for Linux (WSL)
To install Linux on Windows 11, start by enabling WSL. Here’s how:
Open PowerShell as Administrator:
Right-click on the Start button and pick "Windows Terminal (Admin)" or "PowerShell (Admin)."
Run the Installation Command:
In the PowerShell window, enter the subsequent command and press Enter:
bash
Copy code
wsl --install
This command allows WSL and installs the default Linux distribution, generally Ubuntu.
Restart Your Computer:
After the command completes, restart your laptop to use the changes.
Step 2: Choose Your Linux Distribution
Once WSL is enabled, you can pick out from numerous Linux distributions available through the Microsoft Store:
Open the Microsoft Store:
Go to the Microsoft Store in your Windows 11 tool.
Search for Linux Distributions:
Enter "Linux" inside the search bar to see to be had distributions like Ubuntu, Debian, Kali Linux, OpenSUSE, and more.
Select and Install a Distribution:
Click at the Linux distribution you opt for and choose "Get" or "Install."
Step 3: Set Up Your Linux Environment
After putting in the Linux distribution, you may want to set it up:
Launch the Linux Distribution:
Open your installed Linux distribution from the Start menu.
Create a New User Account:
Follow the on-screen commands to install a username and password to your Linux environment.
Update Your Linux System:
Run the subsequent commands in your Linux terminal to update and upgrade your machine:
bash
Copy code
sudo apt update
sudo apt upgrade
Step 4: Start Using Linux on Windows 11
Now that your Linux environment is installed, you may start the use of Linux commands and programs within Windows eleven:
Launching Linux: Open your chosen distribution from the Start menu or use the wsl command in PowerShell or Command Prompt.
Running Linux Commands: Install software, run scripts, and control documents with acquainted Linux instructions.
Graphical Interface: WSL 2 allows you to run Linux GUI applications alongside your Windows apps.
Conclusion
Installing Linux on Windows 11 using the Windows Subsystem for Linux (WSL) is a sincere process that helps you to revel in the whole power of Linux without leaving the Windows environment. By following the steps outlined in this manual on "the way to install Linux on Windows 11," you may seamlessly integrate each working system, improving productivity and enhancing your improvement workflow. Whether you're a developer, student, or IT expert, WSL offers a convenient and effective manner to use Linux equipment on Windows eleven. Start exploring the great of each world today with Linux on Windows!
Note: IndiBlogHub features both user-submitted and editorial content. We do not verify third-party contributions. Read our Disclaimer and Privacy Policyfor details.