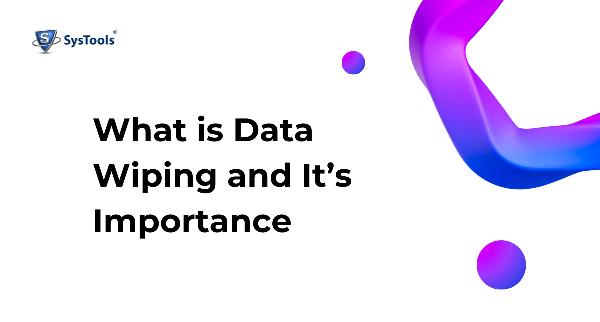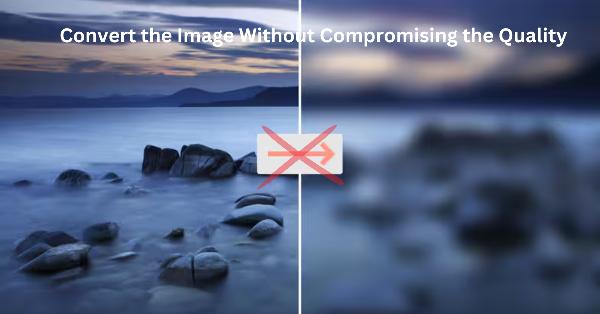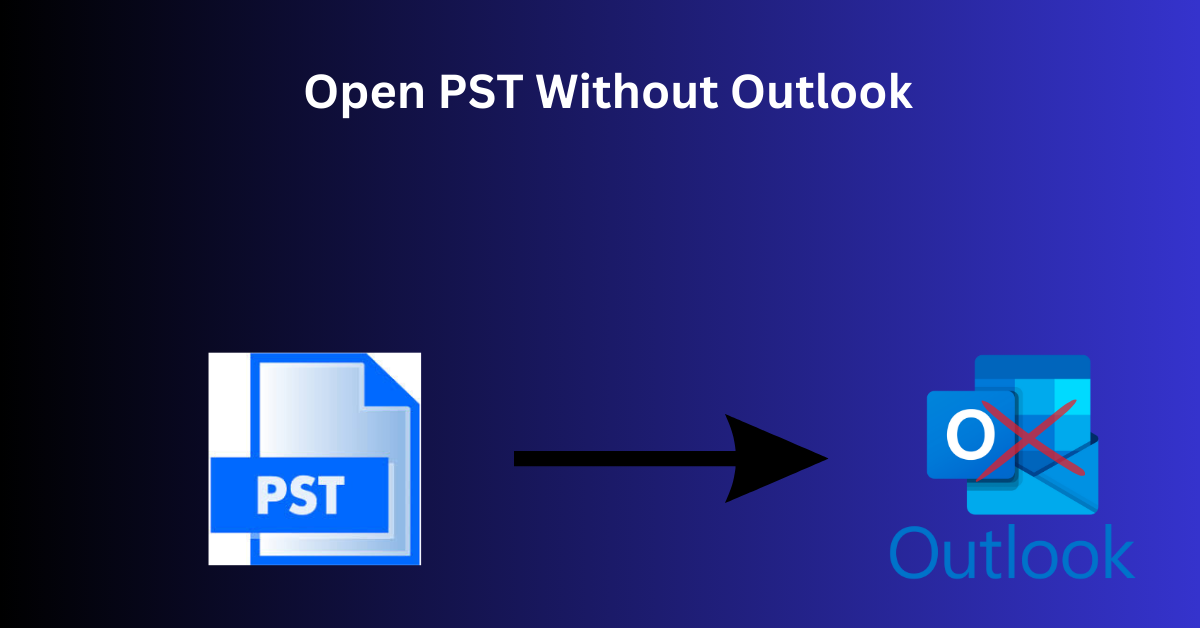How to Search in Microsoft Outlook? Efficiently!
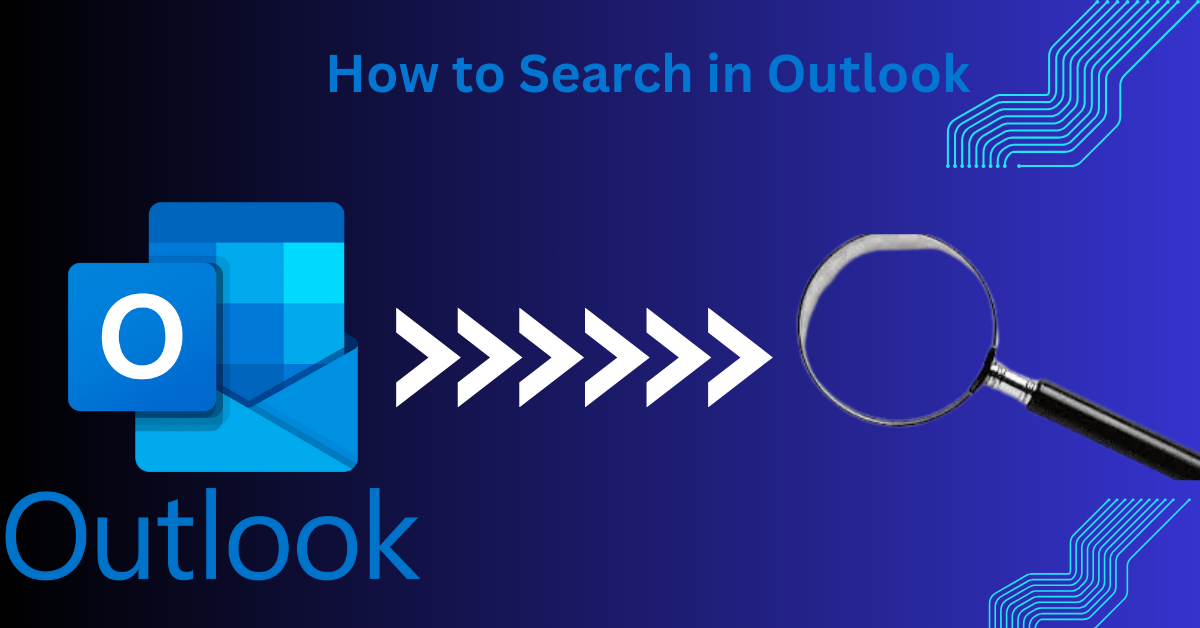
Strong 8k brings an ultra-HD IPTV experience to your living room and your pocket.
Microsoft Outlook is a popular email client that is used by many people all around the world. Therefore most people come with the query related to Microsoft Outlook i.e. how to search in Microsoft Outlook efficiently.
Looking for a search sometimes can be challenging in Microsoft Outlook But fret not! In this article, I have covered all the tips to make your search more efficient. Just follow these steps and it will save you time.
- Click on the magnifying glass icon located in the top right corner of the Outlook window to open the search bar.
- It is very crucial to know how to access the Search Tab in Microsoft Outlook. This feature allows you to easily locate emails, contacts, and attachments. Here’s how:
- Type in keywords related to what you are looking for and utilize search operators such as quotation marks and hyphens for a more precise search.
- You can also filter your searches by parameters like sender, recipient, time frame, subject line, and more to narrow down your results
There are Multiple to Search in Microsoft Outlook Efficiently
1. Search in Microsoft Outlook by Date
Outlook allows users to search for emails within a specific date range. Users can specify the start and end dates to narrow down their search results to emails received, sent, or modified within that period of time. Simply enter the search criteria in the Instant Search box to find emails sent between two specific dates.
For example- You want to search emails received between 10/12/2000 and 10/12/2024. Just enter the search criteria in the Instant Search box, and you'll instantly find all emails received during this date range.
2. Search in Microsoft Outlook by Category
Users can search for emails based on the categories assigned to them. Categories are labels applied to emails to help organize and classify them. Users can search for emails belonging to a specific category or combination of categories.
- To find what you're looking for in the Outlook app, just tap on the search bar at the top.
- Enter the name of the category you're interested in and let Outlook do the rest.
3. Search in Microsoft Outlook by Attachment Name
Outlook enables users to search for emails containing attachments by specifying the name or file type of the attachment. This allows users to quickly locate emails with specific attachments.
- Click the button at the right of the search box to expand the query builder.
- Click the Add Criteria > Attachment Contains.
- Type in the exact file name of the attachments you want to find in the newly added Attachment Contains box.
- It will locate all attachments with matching file names instantly.
4. Search in Microsoft Outlook by size
Users can search for emails based on their size. Outlook allows users to specify a size range (e.g., emails larger than 5MB) to filter search results and find emails that match the specified size criteria.
- Open Microsoft Outlook and navigate through the folder you want to search for example Inbox and Sent Items
- Click on the "View" tab in the ribbon.
- Click on "View Settings" and then "Columns".
- Choose "Size" from the dropdown menu labeled "Select available columns from".
- Click "Add" and then "OK".
- Your mailbox has been updated to include a "Size" column.
- Simply click on the "Size" column header to organize your emails by size, with the largest emails appearing on the top.
5. Search in Microsoft Outlook by Subject
Users can search for emails based on keywords or phrases present in the email subject. This allows users to quickly locate emails with specific subjects without having to browse through their entire mailbox.
- Click on the search bar that you can find above the Outlook ribbon.
- Type a name, subject, or phrase that is included in the email message that you want to find. You can put quotation marks around a phrase to find words in that specific order.
6. Search in Microsoft Outlook Search by Sender
Outlook enables users to search for emails sent by a specific sender or from a particular email address. Users can specify the sender's name or email address to filter search results and find emails from that sender.
- just click on the search bar located at the top of the Outlook window
- Type "from:" followed by the sender's email address or name.
- For example, if you want to search for emails from akash godiyal, you would type "from akash godiyal" or from “[email protected]" into the search bar.
Search by Using an Expert Solution
You can search through the expert solution using SysTools Outlook PST Viewer. The expert solution helps you search efficiently and also reduces the time for searching the time for searches
- Launch the software to see all the Outlook emails
- Add the PST file by clicking on the Add button
- The tools display all the emails whose extension is a PST file using different preview modes
- With the help of advanced search, you need to specify search fields like subject, to, body, bcc, etc.
- YOU can also add customized criteria
- In order to search more accurately you can search with AND, OR, NOT, and so on.
Note - The above solution only works if the file is in PST extension, if you want to search OST file then you can use SysTools PST Converter
Conclusion
In this article, we have discussed how to search in Microsoft Outlook efficiently. Outlook offers various search options to help users efficiently locate specific emails or items within their mailbox, ranging from basic keyword searches to more advanced criteria-based searches. Utilizing these search options effectively can significantly save time If you use an expert solution it will save you time more. In a manual solution users must know how to use Outlook and these steps are more confusing.
Read more- How to Open PST File without Outlook? Explore Here
Note: IndiBlogHub features both user-submitted and editorial content. We do not verify third-party contributions. Read our Disclaimer and Privacy Policyfor details.