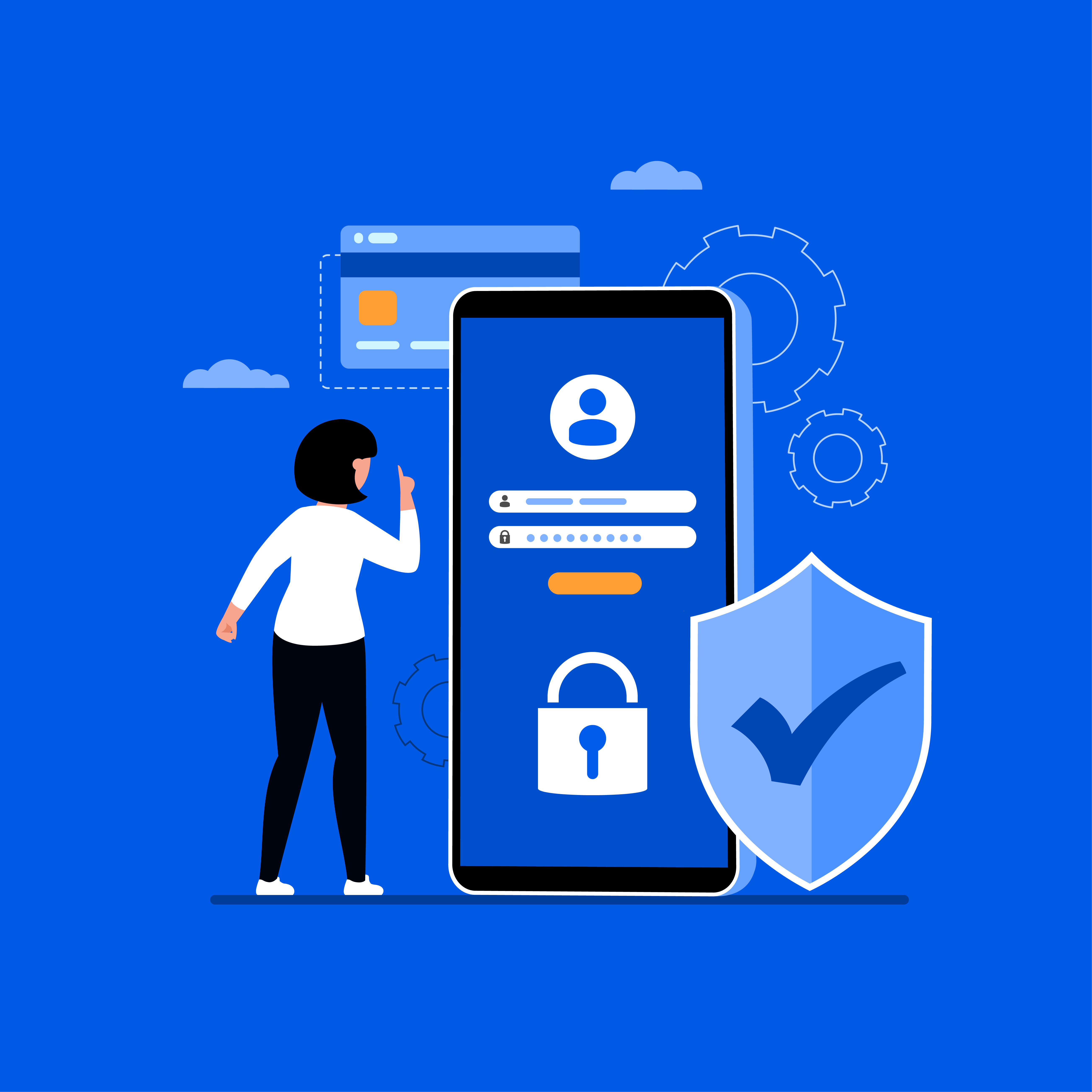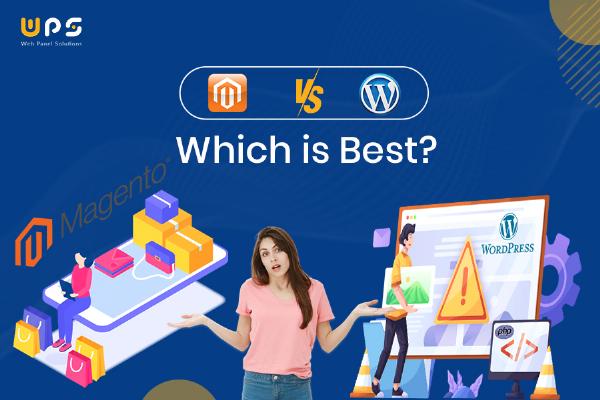How to Set Up Google Analytics 4 on Shopify?
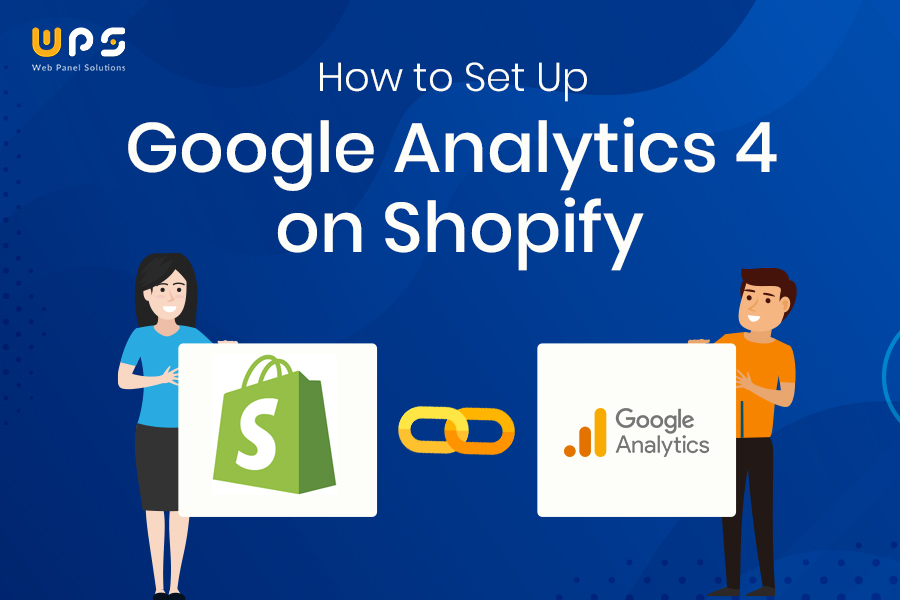
Strong 8k brings an ultra-HD IPTV experience to your living room and your pocket.
GA4 is one of the most effective tools for analyzing customer behavior, enabling eCommerce store owners to make changes for the higher performance of their business. If you are using Shopify for your online store, implementing GA4 can put you at a better position when it comes to analyzing and enhancing your funnel.
But how to begin with the setup of GA4 in Shopify, you will wonder, let’s go through it step by step. Let us explain how you can go about it and guide you through the process of collecting the right data for your store. In case you need any help, contact Web Panel Solution- Shopify website development company.
Why Google Analytics 4?
Now, let us explain before you dive deep into the setup, why GA4 is important for your Shopify store? Compared to the earlier Universal Analytics, GA4 provides more capabilities for tracking events and cross-platform.
This means that you are able to understand how visitors are consuming your website and applications across different platforms, which can help you make decisions that will improve your store tremendously.
Step 1: Configure a Google Analytics 4 Property
As a start for using GA4, the very first thing which needs to be done is to create a GA4 property in Google Analytics.
• Log in to Google Analytics: Open Google Analytics and login to the account you would like to create the new GA4 property on.
• Create a Property: Go to your Admin panel and scroll down to “Create Property” option; select “Google Analytics 4” as the property type.
• Set Up Data Streams: Then after creating the property, you will be asked to configure the data streams. In stream type, select “Web” and, in the Stream URL, enter your Shopify store URL.
This will create a Measurement ID and get GA4 to work with your Shopify store.
Step 2: Add GA4 to Your Shopify Store
If you have GA4 property and Measurement ID then here is how you can integrate it with your Shopify store by yourself or by contacting Shopify website development company.
• Access Shopify Control Panel: First of all, you need to go to the control panel of your Shopify store and enter your account.
• Navigate to Store Settings: If you are using a more recent version of SketchUp, then look for the “Advanced Settings” and under that option you will locate “Web Analytics”.
• Add Google Analytics: Select Google Analytics among variants offered and enter your GA4 Measurement ID in the proper section.
• Enable Data Collection: Also ensure that the ‘enable’ checkbox is checked so that data collection is enabled.
Step 3: Set Up Enhanced Ecommerce in GA4
For the full utilization of the GA4 functionality, it is crucial to set up the Enhanced Ecommerce tracking. This feature enables you to analyze specific eCommerce events like product views, adding products to the cart, and buying products.
• Enable Enhanced Ecommerce: You will go to your GA4 property and under “Admin” click on ‘Ecommerce Settings’ and turn on the Enhanced Ecommerce.
• Configure Ecommerce Settings: Set up your preferences depending on the requirements of your store, for instance, tracking the checkout behavior or the performance of the product list.
Enabling Enhanced Ecommerce always gives you more detailed user engagement data on the products that can be valuable for organizing your inventory and promotion.
Step 4: Test Your GA4 Implementation
As per experts at Shopify website development company, before you think that it is done, there is a need to check whether GA4 is collecting data well.
• Use Google Tag Assistant: Simply download the Google Tag Assistant for Chrome and help to check the GA4 tags to ensure the Shopify store fires correctly.
• Test Real-Time Reporting: Switch to the “Real-Time” session in GA4 to check if the test interactions on the site are being captured rightly.
Having to test your GA4 setup means that all the data that you are collecting is accurate, giving you that confidence that your analytics are going in the right place.
Step 5: Explore GA4 Reports and Insights
After the setup of GA4 is done, it is time to dive into the data. GA4 offers several types of reports, including:
• User Reports: Demographics and behaviors of users in the site.
• Engagement Reports: Witness the involvement of users in the various contents you offer or the products offered in today’s market.
• Conversion Reports: Monitor important events such as buying, and subscriptions.
Reviewing these reports frequently will enable you to come up with new strategies as you implement eCommerce at your store.
Conclusion: Upgrade Your Shopify Store for Outstanding Results
However, one might find it quite challenging to set up Google Analytics 4 for the Shopify store, but it is worthwhile to do it. You’ll have a better, all-around understanding of the gaps of your customers’ journey with GA4, which will enhance your ability to deliver informed decisions that can greatly enhance the performance of your store. In that case, don’t wait any more: it is high time you set up GA4 to enable the improvement of your Shopify store.
Soon, you will become a true Google Analytics 4 expert and use its tips to promote your eCommerce stores’ success. Ready to dive deeper? Discover the tools of GA4 and decide whether it is necessary to use it for your store’s performance enhancement. For help, don’t forget to contact Web Panel Solutions. They are the best Shopify, BigCommerce, and Woocommerce web development company.
Note: IndiBlogHub features both user-submitted and editorial content. We do not verify third-party contributions. Read our Disclaimer and Privacy Policyfor details.