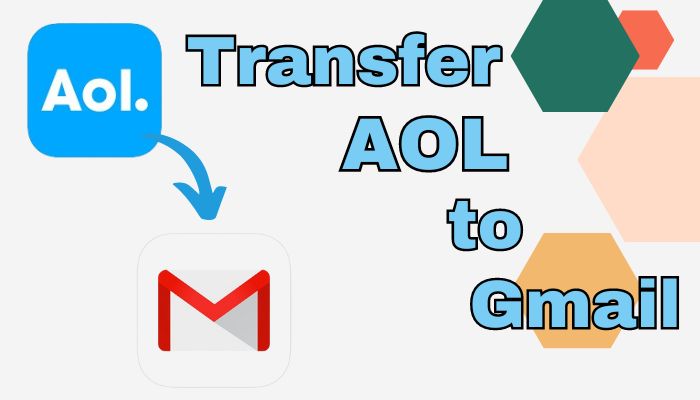Ideal Methods to Convert Contacts from VCF to CSV format
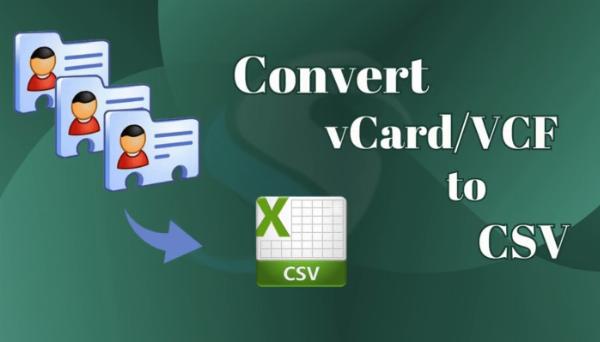
Strong 8k brings an ultra-HD IPTV experience to your living room and your pocket.
Most of the users are unknown of the proper "How-to convert VCF to CSV?" If the same is the case with you, then you are in the right place. This blog will explain how to export contacts from VCF to CSV file format. So, read the complete article.
DOWNLOAD NOW
The VCF is the internet standard for moving contact information. That's a virtual contact file. It's designed to enable users to bring their contact information into a format that most other email clients can easily read—Outlook, Gmail, iCloud, etc.
A CSV file, also known as a comma-separated values file, is an elementary text file formatted to store and display data in a table structure. Commas are used to delimit individual data elements in this quite common flat-file format, making structured storage and retrieval possible.
On the other hand, CSV files are plain text, and therefore, regardless of the application being applied, they are imported into the corresponding application or stored in that way using a spreadsheet or another database. Well, let us begin by reflecting on the real process of exporting VCF data to a CSV file.
Motives behind Applying VCF to CSV Conversion Software
There are several reasons software for conversion from VCF/vCard to CSV format are used.
- CSV files are in plain text form; any person with a little inner knowledge of web development and web browsing can easily understand the format.
- Large data could be well organized.
- The system itself separates text and values to give security to the system.
- You might open and edit it using text editors like Notepad.
- Excel is a computerized spreadsheet that visually allows making data processing, storing, and customization of view.
- Excel file can be used to restore the corrupted contact information to its original file format.
- Excel is used in managing, sorting, and presenting data files.
Effective Methods to Convert VCF file to CSV
This blog covers over both professional and manual methods for converting VCF/vCard to CSV while ensuring data validity and integrity.
Method 1: Convert VCF files into CSV format using Windows Explorer
The conversion process is completed through the following steps in the given sequence:
- You can open it with Windows Key +E or by opening Windows Explorer.
- Go to /Contacts:\\Users\\Username\\ and then the User Directory. Relations
- Click on Import from Top; select vCard by clicking on it in the list that was imported
- Click on "Open" after you navigate the directory from where you export your address book.
- The contact file opens, to import the contact from the address book click OK next to each contact.
- When all contact is imported Click Close. To select all the contacts, you imported click any of the contact then press CTRL + A.
- Click CSV then click Export;
- Click Browse;
- From the top menu, click Export. Then name your file then click Save and Next.
- Click Done after choosing the fields to be imported.
By now all your contacts from the VCF file have hopefully been converted into the CSV file format.
Method 2: Conversion of VCF file to CSV using Google Contacts
You can import and export contacts in the form of CSV or VCF files from your google contact account. Export contacts can be done in the following two types of CSV files; one is supposed to export to Google Accounts, while the other should be meant for import to a Microsoft Outlook and other applications as shown.
Now, after conversion, finalize by doing the following:
Step 1: Google Account
Contacts are associated with your Google (Gmail) account, same as most of the other services Google provides. You're able to proceed further if you already have an account on Google.
Please note that, after the import, the syncing of contacts from that VCF file with all Android devices using that account will continue and be visible in Gmail and other Google services. You can then delete them once you have completed the conversion.
Also, there can be connections in your Google account and you may want to keep them separate from this list.
Step 2: Import the vcf file
- Open the Google Contacts.
- Sign in or log in to your Gmail.
- Click on More, go to the top menu. Click on the Import option there.
- That would pop up a small window; you just need to click the button and choose VCF or CSV file in your computer.
- Now, choose the VCF and click Import.
- If all went well, the contacts in that VCF file should have been shown in Google Contacts window. Now just export it into a CSV.
Step 3: Export Contacts to CSV file
- If you want to export all contacts in your account, don't select any. If not, select the contacts you would want to export.
- Now click on Export in the sidebar menu.
- There will appear a pop-up window. Under CSV format, choose either Google CSV or Outlook CSV.
- Select Export and allow a few moments to generate the file.
- After successful export, there will be a download prompt on your browser.
And we're done in a jiffy. If you've created one of those "disposable" accounts for this purpose, you might want to delete the contacts, or else the Google account, afterwards. Conversely, you perhaps have no concern about the contacts being synchronized with your other gadgets like, say, your Android phone, and therefore would delete the contacts.
Disadvantages of the Manual Method
- Data cohesiveness can be jeopardized during the entire process of conversion;
- It is quite tedious and exhausting.
- Technical expertise is required in the manual method to export vCard to CSV.
- Manual way of conversion of Exporting VCF files into CSV format can cause the loss of essential information.
How to Convert Bulk of VCF to CSV
VCF to CSV Safest way of conversion without any data loss in Softaken VCF to CSV Converter Software is very user-friendly interface will guide the newer user very well. Advanced utility safely and quickly converts your batch of VCF/vCard files into CSV format. Let's talk about the working of this tool. Simple Steps to Convert VCF to CSV format:
- Download and run the software, first.
- Now, after installation, browse with "Add File/Add Folder" and choose your vCard files.
- View the vCard files by making a selection; in the tree structure list, then click on "Next."
- Now select the "Destination Path" to mention the location on your computer where these CSV files are to be saved.
- Then, one needs to click the "Convert" button to start the procedure. From this screen, one can see that the application is pretty user-friendly to convert vCard files to CSV.
Conclusion
You can simply use any of those methods to suit you. In case you have trouble with the manual process, you can go professional by converting the VCF file to the CSV format. This will make your process very easy and fast, and you don't need any technical knowledge to go from top to bottom to complete this using the software method.
Note: IndiBlogHub features both user-submitted and editorial content. We do not verify third-party contributions. Read our Disclaimer and Privacy Policyfor details.