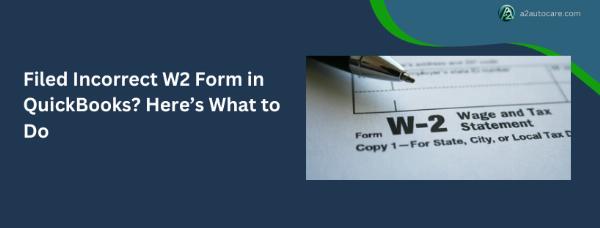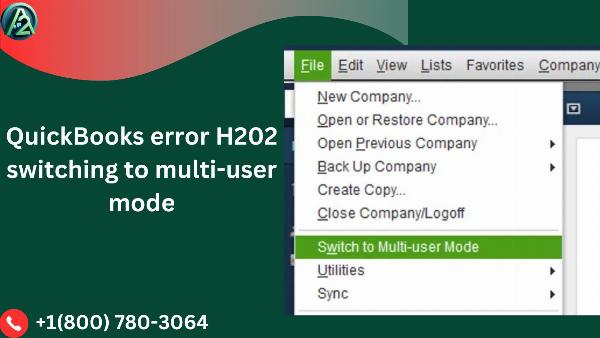Precise Manual to Transfer QB Desktop to Online Version
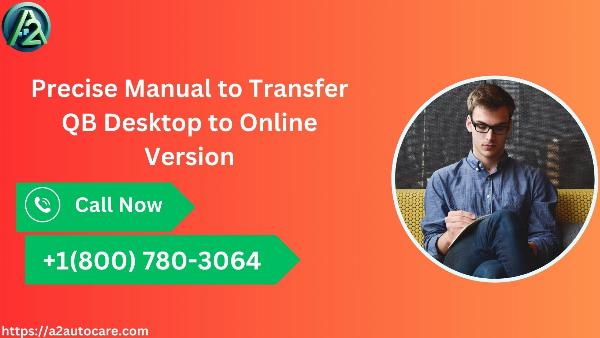
Strong8k brings an ultra-HD IPTV experience to your living room and your pocket.
Are you looking for a detailed guide to help you easily migrate your QuickBooks Desktop to QuickBooks Online? If so, your search ends here, as this meticulously curated blog will help you take the precise steps to migrate your QuickBooks data to QB Online. It also lists all the advantages of transferring your accounting software data to QuickBooks Online. Users switch to QBO since it offers faster support, improved sharing capabilities, and various additional features. Read the entire blog carefully to learn the process of converting from QuickBooks Desktop to Online quickly and efficiently and more.
While following the blog post, if you face issues at any step, immediately dial +1(800) 780-3064 and connect with a QuickBooks expert for further support and guidance without hesitation.
Benefits of Migrating QB Data to the QBO App
Various reasons can motivate QuickBooks users to transition from QuickBooks Desktop to the Online version. Let’s explore these benefits:
- Unlike the QuickBooks Desktop program, the Online version offers more dynamic features.
- QuickBooks Online features cloud-based functionality that allows users to manage and access their accounts from any corner of the world with an Internet connection.
- Some QB program users prefer QuickBooks Online because of its advanced and practical features.
- The process of migrating from QuickBooks Desktop to QuickBooks Online is both straightforward and cost-effective.
Here’s How to Carry Out the Migration Process in QB
Before transferring to QB Online, your software must follow a few system requirements for QuickBooks Desktop 2024. Then, the steps given below provide you with a precise QB Desktop conversion process to QB Online; make sure you follow the steps in the given order:
- First, users must update QuickBooks Desktop to the latest version. To do this, navigate to the Help menu.
- Download the updates to get the most recent version of QuickBooks.
- Then, ensure your company files are no more than 60 days old and fall within the 60-day subscription period. To extend this period to 80 days, you can reach out to QuickBooks assistant for assistance.
- Next, get ready to transfer your QuickBooks data by finishing any outstanding tasks related to banking, inventory, and payroll.
- Now, go to the File menu to back up your data.
- Then, hit the Back Up Company button. Fill in all the required details to create a QB Online account. After creating the account, you need to log out of it.
- Launch QuickBooks and select Company.
- Choose Export Company File to QuickBooks Online.
- Enter your credentials and agree with the terms and conditions on the window to allow the migration of files to QuickBooks Online.
- Ensure your QB Online account and confirm it.
- Then, go to the Export to QuickBooks Online window. Finally, continue setting up your accounts and checking by opening the essential reports such as profit-loss accounts.
The blog extensively highlights all the benefits of migrating QuickBooks Desktop data to QuickBooks Online. After that, it lists the steps for the migration process. If you have further doubts about the migration process, call +1(800) 780-3064 and connect with a QuickBooks expert.
Note: IndiBlogHub features both user-submitted and editorial content. We do not verify third-party contributions. Read our Disclaimer and Privacy Policyfor details.