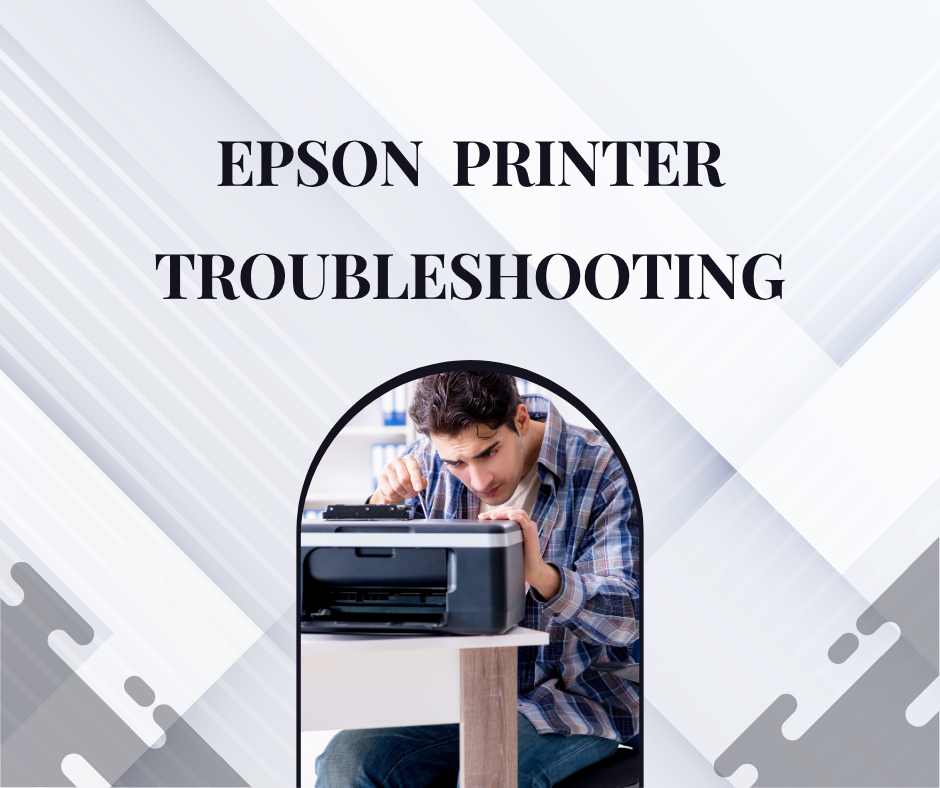Step-by-Step Guide to Canon Printer Troubleshooting
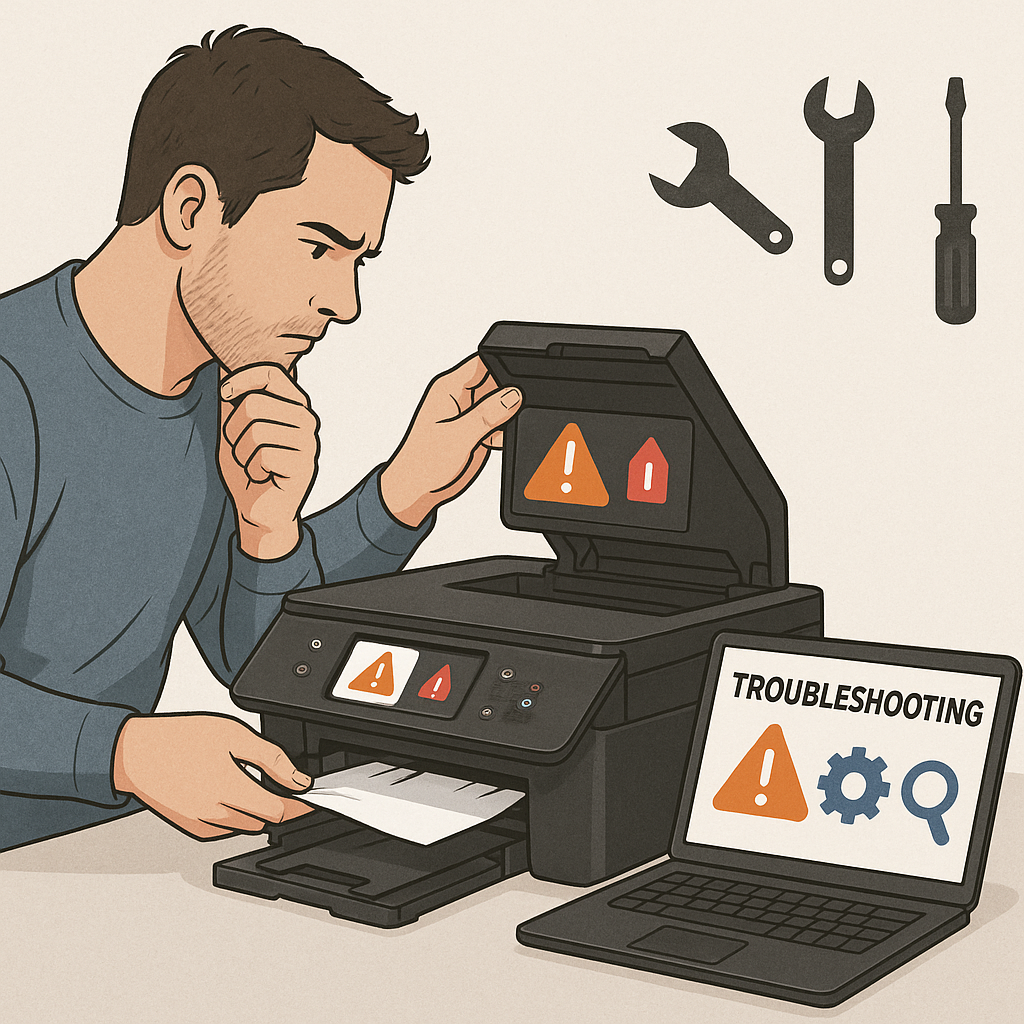
Strong 8k brings an ultra-HD IPTV experience to your living room and your pocket.
If you've ever been mid-print and suddenly hit a roadblock with your Canon printer, you're not alone. Whether it's a connectivity issue, paper jam, or a mysterious blinking light, Canon printers like all devices can experience hiccups from time to time. Fortunately, most of these problems have straightforward fixes.
In this step-by-step guide to Canon printer troubleshooting, we’ll walk you through the most common issues and how to fix them. Whether you're using a Canon inkjet or laser printer, the tips below will help you get back on track without unnecessary stress.
Step 1: Check the Basics First
Before diving into technical fixes, start with the simple things.
- Is the printer turned on? It may seem obvious, but it's worth checking.
- Are all cables properly connected? Make sure your power cable and USB or Ethernet cables are secure.
- Is there paper in the tray? Ensure it's loaded correctly and not stuck.
- Are there error messages on the screen? Canon printers often display error codes that can point you in the right direction.
If your printer screen shows an error, make note of the code—it can help you identify the issue faster.
Step 2: Resolve Paper Jams
One of the most common Canon printer issues is the dreaded paper jam.
What to do:
- Turn off the printer and unplug it to avoid any damage or injury.
- Open the access panels carefully to check where the paper is stuck.
- Gently remove jammed paper don’t force it out or tear it.
- Inspect the rollers for any bits of paper or debris and clean them with a lint-free cloth.
- Restart the printer and try printing again.
If jams persist, it might be time to contact the Canon printer troubleshooting phone number for expert help.
Step 3: Check Ink or Toner Levels
Another frequent problem is low ink or toner, which may cause printouts to appear faded or blank.
How to fix:
- Go to your printer settings or use the Canon app to check ink levels.
- Replace any cartridges that are empty or low.
- Make sure the cartridges are properly installed and not clogged.
Sometimes, using unofficial ink can cause issues, so it's best to stick with Canon-recommended cartridges.
Step 4: Fix Connectivity Issues
Your Canon printer might be having trouble connecting to your computer or Wi-Fi network.
For USB-connected printers:
- Unplug and reconnect the USB cable.
- Try a different USB port.
- Update the USB drivers on your computer.
For wireless Canon printers:
- Ensure your printer is connected to the correct Wi-Fi network.
- Restart your router and printer.
- Use the Canon printer troubleshooting software to help detect and resolve wireless issues.
Canon provides software utilities that can automatically diagnose and fix many connectivity problems. Visit Canon’s official website to download the latest tools specific to your printer model.
Step 5: Update or Reinstall Printer Drivers
An outdated or corrupted printer driver can lead to functionality issues.
Steps to update drivers:
- Go to the Canon Support page.
- Enter your printer model.
- Download the latest drivers for your operating system.
- Install them and restart your computer.
Alternatively, the Canon printer troubleshooting software often includes automatic driver updates and can be a handy tool to keep things running smoothly.
Step 6: Clear the Print Queue
Sometimes your print job gets stuck in a queue, which can halt all future printing.
How to clear it:
- Go to Control Panel > Devices and Printers.
- Right-click on your Canon printer and select See what’s printing.
- Cancel all pending print jobs.
- Restart the printer and try again.
This simple fix can solve many "printer not responding" messages.
Step 7: Perform a Test Print and Nozzle Check
If your prints are coming out streaky or missing colors, perform a nozzle check and head cleaning.
Here’s how:
- Use the printer’s built-in maintenance menu or the Canon software on your computer.
- Select Maintenance > Nozzle Check.
- If necessary, perform a Print Head Cleaning.
If several cleanings don’t improve quality, the print head may need replacing or servicing.
Step 8: Reset the Printer
When all else fails, a factory reset can often resolve persistent issues.
To reset your Canon printer:
- Press and hold the Stop button until the alarm flashes 19 times.
- Release the button and wait—the printer will reset to factory settings.
Keep in mind this will erase all custom settings, including Wi-Fi information. You’ll need to set up your printer again from scratch.
Bonus Tip: Use Canon Printer Troubleshooting Software
If you’re not tech-savvy, Canon’s official troubleshooting software is your best friend. This downloadable utility can:
- Automatically diagnose issues
- Help reset your printer
- Guide you through software and firmware updates
- Provide solutions based on error codes
It’s an essential tool for any Canon printer owner and works with most modern Canon models.
Canon Printer Troubleshooting Phone Number
Sometimes, no amount of DIY fixes will work, and that's okay. Canon offers excellent customer support.
If you’re stuck, call the Canon printer troubleshooting phone number listed on the official Canon website. The support team can help with:
- Error code interpretation
- Print quality issues
- Driver installation help
- Warranty claims and repairs
Make sure to have your printer’s model number and serial number handy when you call.
What If You’re Using an HP Printer Too?
If you also have an HP printer and need help, many of the steps above will still apply. HP printer troubleshooting also involves checking connections, updating drivers, clearing queues, and checking ink or toner levels.
For HP-specific tools and support, visit HP’s official site and download their troubleshooting software, which functions similarly to Canon’s version.
Final Thoughts
Troubleshooting your Canon printer doesn’t have to be a frustrating experience. With the right steps and a bit of patience, you can resolve most issues on your own. From basic paper jams to advanced driver conflicts, this step-by-step guide to Canon printer troubleshooting aims to give you the confidence to tackle common problems head-on.
Remember to make use of helpful resources like the Canon printer troubleshooting software and don’t hesitate to contact the Canon printer troubleshooting phone number if you need more support.
With a little effort, you’ll have your Canon printer back up and running in no time.
Note: IndiBlogHub features both user-submitted and editorial content. We do not verify third-party contributions. Read our Disclaimer and Privacy Policyfor details.