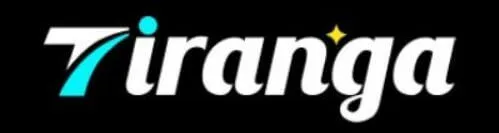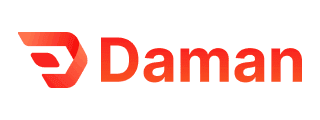Newsletter Copywriting – Emails That Convert, Not Bore!
Newsletter Copywriting – Emails That Convert, Not Bore!
Step-by-Step Guide to Install a Wireless-N Repeater
Written by Wireless Setupro » Updated on: July 07th, 2025

Struggling with spotty internet, dropped connections, or slow speeds? You're not alone. Whether it's constant buffering during your favorite shows or unreliable signals in parts of your home, poor WiFi can be a real nuisance. That’s where a Wireless-N WiFi Repeater comes in—it’s a compact and cost-effective device designed to extend your existing WiFi into hard-to-reach areas like upstairs rooms, garages, or basements.
However, despite its benefits, setting it up can sometimes be confusing. Many models come with unclear instructions or no proper guide at all. This walkthrough aims to simplify that process—no technical jargon, no complicated steps. Whether you're using the web-based setup or WPS, this guide will walk you through the process clearly and quickly.
Let’s get started and eliminate those WiFi dead spots once and for all.
Why Use a Wireless-N WiFi Repeater?
- A repeater can be incredibly useful in situations like:
- Large homes with multiple floors or thick walls
- Extending signal to garages, patios, or basements
- Improving weak connections upstairs or in distant rooms
- Reducing buffering or lag during streaming and gaming
- Of course, it all starts with proper setup.
Step-by-Step Setup for Wireless-N WiFi Repeater
Step 1: Plug in the Repeater
- Insert the device into a power outlet near your router.
- Wait for the LED to light up (typically blue or green).
- Keep it close to the router for initial configuration.
Step 2: Connect to the Default Network
- Open WiFi settings on your phone, tablet, or laptop.
- Look for a name like “Wireless-N” or “WiFi Repeater.”
- Connect—usually no password is needed unless otherwise labeled on the device.
Step 3: Access the Setup Page
Open a web browser and type:
- 192.168.10.1 (or sometimes 192.168.0.254) in the address bar.
- This will bring up the repeater’s admin panel.
- Make sure you’re still connected to the repeater’s network if it doesn’t load.
- Step 4: Log in to the Admin Panel
- Use the default credentials:
- Username: admin
- Password: admin or password (varies by model)
- Click “Login” to continue.
Step 5: Configure Repeater Mode
- Choose Repeater Mode or similar from the options.
- A scan will begin for nearby WiFi networks.
- Select your home WiFi name (SSID) and enter your password.
- Optionally, assign a different name to your extended network like “Home_EXT.”
- Click Apply/Save—device will restart.
Step 6: Final Placement and Testing
- After it reboots, unplug and move it halfway between your router and the area with weak signal.
- Reconnect to the new extended network.
- Try opening a website or running a speed test to confirm improved performance.
Troubleshooting Common Issues
- Can’t Access Setup Page?
- Double-check the IP address (e.g., 192.168.10.1)
- Try a different browser or device
- Make sure you’re connected to the repeater’s network, not your router’s
Forgot the Admin Password?
- Use a pin to press and hold the reset button (usually on the back) for 10–15 seconds Wait for the
- lights to blink—this resets it to factory settings
- No Internet After Setup?
- Confirm you entered the correct WiFi password
- Place the repeater in an area that still receives a strong signal from the router (at least 50%)
Tips for Best Performance
- Ideal Placement: Avoid locations near metal surfaces, microwaves, or thick concrete walls.
- Keep Firmware Updated: Check the manufacturer’s website for updates.
- Custom SSID: Give your repeater network a distinct name to easily recognize it.
- Change Default Password: Update the admin login for security.
- Check Signal Strength: Use apps like WiFi Analyzer to ensure you're getting good coverage in different areas.
Final Thoughts
Installing a Wireless-N WiFi Repeater doesn't have to be intimidating. With just a few easy steps, you can expand your WiFi coverage and say goodbye to weak signals. It's an affordable fix that saves you from having to upgrade to more expensive mesh systems or routers.
Just plug it in, follow the setup steps, and enjoy better internet throughout your home—no tech skills required.
Frequently Asked Questions
Q1: What’s the default login for the repeater?
Usually, both the username and password are “admin.” If that doesn’t work, check the label on your device.
Q2: Do I need an app to set it up?
No app needed. A web browser is all you require.
Q3: Can I rename the repeater network?
Yes, during setup, you can assign a custom SSID like “LivingRoom_EXT” or anything you prefer.
Q4: Will it work with any router?
Yes, as long as your router broadcasts a 2.4GHz signal, it’s compatible.
Q5: Is this a dual-band repeater?
Most Wireless-N repeaters operate only on 2.4GHz. It’s enough for most tasks, though not as fast as dual-band options.
Note: IndiBlogHub features both user-submitted and editorial content. We do not verify third-party contributions. Read our Disclaimer and Privacy Policyfor details.
Copyright © 2019-2025 IndiBlogHub.com. All rights reserved. Hosted on DigitalOcean for fast, reliable performance.