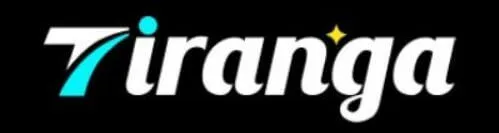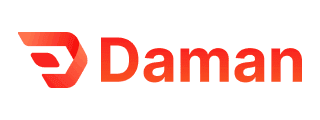On-Page SEO Optimization – Fix Hidden Errors Killing Rankings!
On-Page SEO Optimization – Fix Hidden Errors Killing Rankings!
Trello Demystified: Transforming Tasks into Achievements
Written by Softhealer » Updated on: June 17th, 2025

Trello is a versatile project management tool that uses cards boards, lists, and help you organize projects and tasks. Whether you are managing a team or organizing your personal tasks, Trello can simplify the process. Here’s a detailed guide on how to use Trello effectively.
1. Getting Started with Trello
1.1. Creating an Account
To start using Trello, visit the Trello website and sign up for a free account. Once your account is created, you can access Trello from any device by logging in. This flexibility allows you to manage your projects on the go. You will see your personal boards and any boards you’ve been invited to. The user-friendly interface ensures that you can navigate easily and start creating boards right away. An important part of creating your account is setting up your profile, which includes adding a profile picture and filling in personal details that help team members recognize you.
1.2. Understanding the Interface
Trello’s interface consists of several key components designed for simplicity and functionality. The Boards are the main workspaces where projects are managed. Within each board, there are Lists, which are columns that represent different stages of a project or categories of tasks. Within these lists are Cards, which are individual tasks or items that can be moved between lists to show progress. The interface also includes a sidebar where you can access notifications, settings, and other features like Power-Ups. Understanding these components and how they interact is crucial for effectively using Trello.
2. Creating and Organizing Boards
2.1. Setting Up a New Board
You will be prompted to give your board a name, which should reflect the project or category it will be used for. You can also select a background color or image, which helps in visually differentiating between boards. Boards can be public, private, or shared with specific team members, depending on the privacy settings you choose. A public board can be seen by anyone, making it useful for open projects or community collaboration, while a private board is restricted to invited members only. Shared boards are great for team projects where specific members need access.
2.2. Adding Lists to Your Board
For example, in a project management scenario, you might create lists like “To Do,” “In Progress,” and “Done.” This visual organization helps in tracking the progress of tasks at a glance. Lists can be reordered by dragging them to new positions, allowing you to customize the workflow as your project evolves. Lists can also be used to separate tasks by team members, deadlines, or priorities, providing flexibility in how you structure your board.
3. Creating and Managing Cards
3.1. Adding Cards to Lists
Cards represent individual tasks or items within a list. To create a card, click “Add a card” at the bottom of any list, give your card a name, and press “Enter.” Each card can contain a wealth of information and can be customized with descriptions, due dates, attachments, and more. Cards are the basic units of work in Trello and can be moved between lists to indicate progress. For instance, moving a card from the “To Do” list to the “In Progress” list shows that a task has started. This simple drag-and-drop functionality makes Trello intuitive and easy to use.
3.2. Editing and Organizing Cards
Clicking on a card opens it, revealing a variety of options to add more details. You can add a Description to provide context and detailed information about the task. Checklists can be created within a card to break down tasks into smaller, manageable steps. Due Dates help in setting deadlines, ensuring tasks are completed on time. You can also Attach Files from your computer, Google Drive, Dropbox, and other sources. By using these features, you can ensure that each card contains all the necessary information and resources, making it easier to track and complete tasks.
4. Collaborating with Team Members
4.1. Inviting Members to Your Board
Collaboration is a key feature of Trello. To invite team members to your board, click the “Invite” button at the top of your board and enter their email addresses. Once invited, team members will receive an email invitation to join the board. This allows multiple users to work on the same board, making it easy to share information and coordinate tasks. Team members can be assigned different roles with varying levels of access, from admin to normal user, ensuring that everyone has the appropriate permissions. This collaborative environment helps teams stay synchronized and efficient.
4.2. Assigning Tasks
Assigning tasks to specific team members is straightforward. This ensures everyone knows their responsibilities and helps in tracking who is working on what. Assigned tasks appear in the team member’s personal Trello view, helping them manage their workload across different boards. Assigning tasks also fosters accountability, as team members can see who is responsible for each task and can follow up if needed. This feature is particularly useful in larger teams where keeping track of individual responsibilities can be challenging.
5. Using Advanced Features
5.1. Power-Ups
Trello’s Power-Ups enhance the functionality of your boards by integrating with other tools and adding advanced features. Some popular Power-Ups include:
• Calendar: This Power-Up allows you to view cards with due dates on a calendar, providing a visual overview of deadlines and helping you manage time-sensitive tasks.
• Butler: Butler automates tasks and workflows with custom rules, buttons, and commands. You can set it to move cards, add labels, or create checklists automatically based on triggers, saving time and reducing manual work.
• Google Drive: This integration allows you to attach files directly from Google Drive, ensuring that all relevant documents are easily accessible from within Trello.
To enable Power-Ups, click “Show Menu” on your board, then “Power-Ups,” and choose the ones you need. Each board can have a limited number of Power-Ups enabled, so choose the ones that best suit your workflow.
5.2. Using Templates
Templates save time by providing a pre-made structure for common board setups. Trello offers a variety of templates for different project types, including marketing plans, product roadmaps, and personal productivity. To access templates, click “Templates” on your Trello homepage and browse through the available options. Templates can be customized to fit your specific needs by adding, editing, or removing lists and cards. Using templates ensures consistency in your projects and helps new team members quickly understand the workflow.
6. Tips for Effective Trello Use
6.1. Regular Updates
Keeping your boards and cards up-to-date is crucial for effective project management. Update due dates, descriptions, and other details as needed to ensure that everyone has the latest information. Regular updates help prevent tasks from falling through the cracks and keep the entire team informed about the project’s progress. Consider setting a regular schedule for team members to review and update their assigned tasks.
6.2. Utilize Labels and Filters
Labels and filters are powerful tools for organizing and finding cards. Labels are color-coded tags that can be used to categorize cards by priority, type, or any other criteria. You can apply multiple labels to a single card for more granular categorization. Filters allow you to view cards based on specific criteria, such as labels, due dates, or assigned members. This helps in quickly finding relevant tasks and managing large boards with many cards. Using labels and filters effectively can significantly enhance your productivity and ensure that you focus on the most important tasks.
6.3. Integrate with Other Tools
Integrating Trello with other tools you use can streamline your workflow and keep everything in one place. Trello integrates with a wide range of tools, including Slack, Jira, Evernote, and more. For example, integrating Trello with Slack allows you to receive notifications and updates directly in your Slack channels, ensuring you stay informed without switching between applications. Integrations with tools like Jira can help in managing software development projects by syncing tasks and updates across platforms. By leveraging these integrations, you can create a seamless workflow that enhances your productivity.
Conclusion
Trello is a powerful and flexible tool that can help you manage projects and tasks efficiently. By setting up boards, lists, and cards, collaborating with team members, and utilizing advanced features, you can optimize your productivity and keep your projects on track. Start exploring Trello today and discover how it can transform your project management process. With its user-friendly interface and robust functionality, Trello is suitable for both personal use and team collaboration, making it an essential tool for anyone looking to organize their work more effectively.
Note: IndiBlogHub features both user-submitted and editorial content. We do not verify third-party contributions. Read our Disclaimer and Privacy Policyfor details.
Copyright © 2019-2025 IndiBlogHub.com. All rights reserved. Hosted on DigitalOcean for fast, reliable performance.