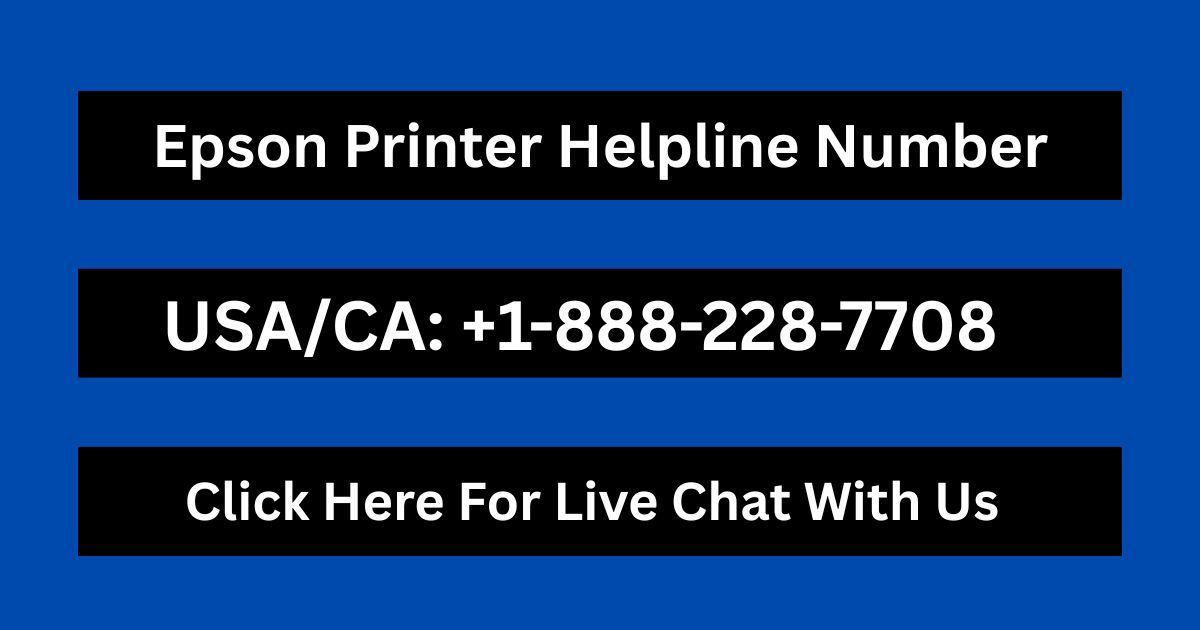Troubleshooting: Epson Printer Not Connecting to Wireless Network
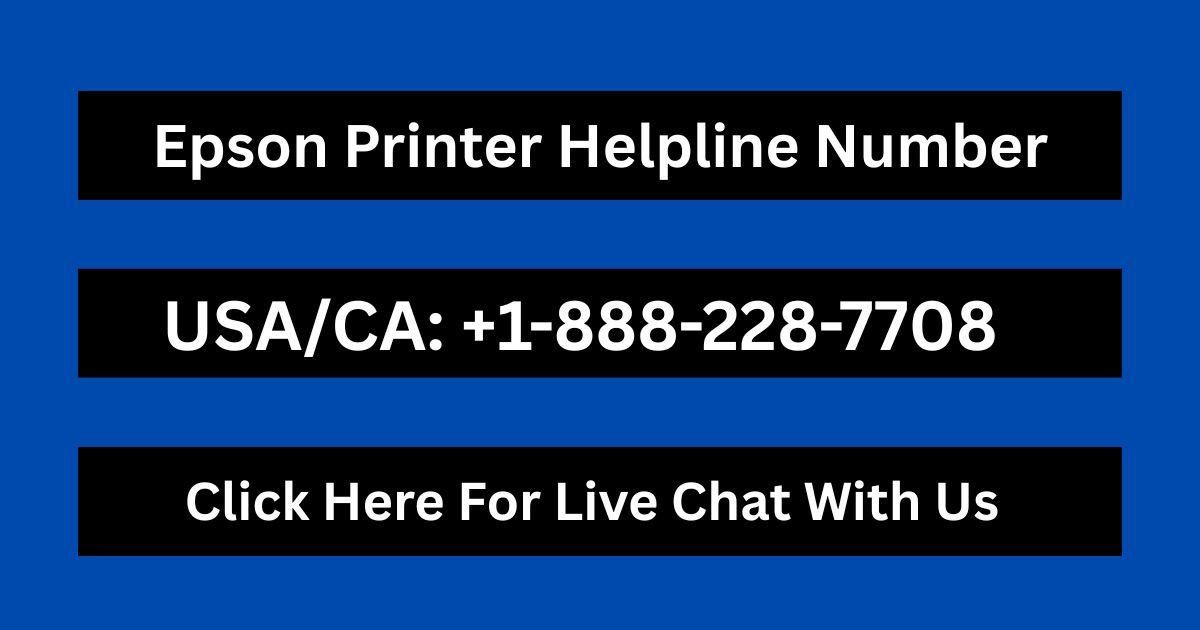
Strong 8k brings an ultra-HD IPTV experience to your living room and your pocket.
If your Epson printer won’t connect to your wireless network (Call USA/CA: +1-888-228-7708), you’re not alone. This is a common issue experienced by many Epson users—whether it's during the initial setup or after a network change. Fortunately, in most cases, the problem can be solved with some straightforward troubleshooting steps.
This guide walks you through all possible solutions to help get your Epson printer back online and connected to WiFi. (Call USA/CA: +1-888-228-7708)
Common Symptoms of WiFi Connection Issues
Before diving into the fixes, let’s review a few common signs that your Epson printer is having trouble connecting to WiFi:
The printer displays a “WiFi connection failed” or “Cannot connect to network” error.
The printer doesn’t appear in your computer or device’s list of printers.
You're unable to print wirelessly despite the printer being powered on.
The WiFi light is off or blinking on the printer.
After changing your router or WiFi password, the printer no longer connects.
Step 1: Restart Everything
The first and simplest step is to restart all devices:
Turn off your Epson printer.
Unplug your router and modem, wait 30 seconds, then plug them back in.
Turn your printer back on and wait for it to boot fully.
Sometimes, temporary glitches in the network or the printer’s internal software can prevent connection. Restarting resets the system and often resolves these issues.
Step 2: Check WiFi Signal and Distance
Make sure your printer is within range of your WiFi router. If it’s too far or there are walls/interference (like from microwaves, cordless phones, etc.), the signal may be too weak.
Move the printer closer to the router and ensure no large metal objects are blocking the signal.
Step 3: Reconnect the Printer to WiFi
If your network has changed (e.g., new router, new SSID, new password), you’ll need to reconnect the printer manually. Here's how:
For Epson Printers with a Display Screen:
Press the Home button.
Go to Wi-Fi Setup or Network Settings.
Choose Wi-Fi Setup Wizard.
Select your network from the list.
Enter your WiFi password using the on-screen keyboard.
Confirm the settings and allow the printer to connect.
For Epson Printers Without a Screen:
Use the WPS (Wi-Fi Protected Setup) method:
Press and hold the WiFi button on the printer until the WiFi light starts flashing.
Press the WPS button on your router within 2 minutes.
The printer will attempt to connect. A solid WiFi light indicates success.
Alternatively, use the Epson Smart Panel or Epson iPrint app on your smartphone for guided setup via WiFi.
Step 4: Update Printer Firmware and Drivers
Outdated firmware or drivers can cause communication issues between your printer and WiFi network.
Go to Epson’s official support page and enter your printer model.
Download the latest firmware and WiFi/network drivers for your operating system.
Install the updates on your computer and follow the prompts.
Step 5: Verify Network Settings
Make sure you're connecting to the correct WiFi network (SSID) and that the password is correct. Common mistakes include:
Confusing 5GHz and 2.4GHz networks (some Epson printers only support 2.4GHz).
Typing the wrong password (note that it's case-sensitive).
Trying to connect to a guest network or a network with MAC filtering enabled.
If your router separates 2.4GHz and 5GHz into different SSIDs, try connecting your printer to the 2.4GHz band.
Step 6: Temporarily Disable Firewalls or Antivirus Software
Sometimes, your computer’s firewall or antivirus software may block the printer from appearing on the network. Try temporarily disabling your security software and then checking if the printer connects or is discoverable.
If it connects successfully, create an exception or allow the Epson software through your firewall settings.
Step 7: Remove and Re-Add the Printer
On your computer:
Windows:
Open Control Panel > Devices and Printers.
Right-click your Epson printer and choose Remove Device.
Click Add a Printer and follow the prompts to re-add it via WiFi.
macOS:
Go to System Settings > Printers & Scanners.
Select your Epson printer and click the minus (-) button to remove it.
Click the plus (+) button and re-add the printer when it appears in the list.
Step 8: Factory Reset the Printer (Last Resort)
If nothing else works, consider resetting your printer’s network settings to default and starting fresh:
Go to Settings or Setup > Restore Default Settings.
Select Network Settings.
Confirm reset.
After the reset, repeat the WiFi setup process.
Final Thoughts
WiFi connectivity problems with Epson printers are common but usually fixable with the right troubleshooting. Whether the issue is due to a signal problem, outdated firmware, or incorrect network settings, the steps above cover all the major solutions.
Once reconnected, always test the setup by printing a wireless test page or document from your PC or mobile device. To avoid future issues, keep your firmware and drivers up to date, and avoid changing router settings unless necessary.
Still having trouble? Epson’s official support (Call USA/CA: +1-888-228-7708) site and chat agents can assist with advanced diagnostics.
Let me know if you’d like a version of this guide tailored for a specific Epson model or operating system!
Note: IndiBlogHub features both user-submitted and editorial content. We do not verify third-party contributions. Read our Disclaimer and Privacy Policyfor details.