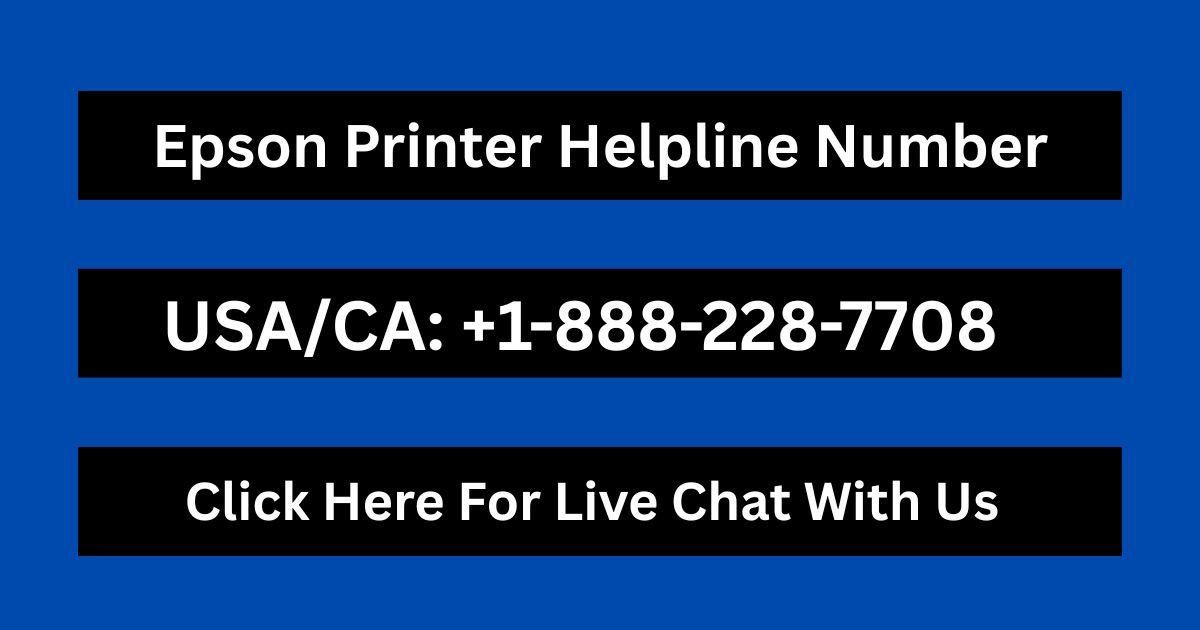Troubleshooting Guide: Epson Printer Won’t Connect to WiFi
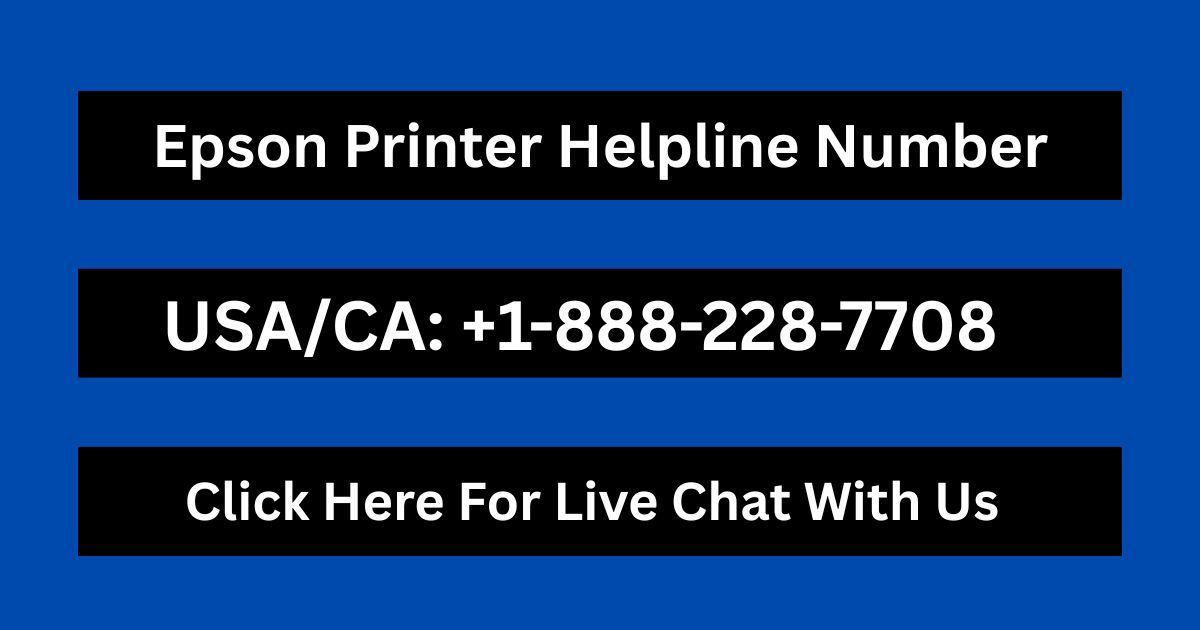
Strong 8k brings an ultra-HD IPTV experience to your living room and your pocket.
If your Epson printer won’t connect to WiFi (Call USA/CA: +1-888-228-7708), don’t worry—there are several troubleshooting steps you can try. First, ensure your printer is within range of your WiFi router and that the network name and password are correct. Restart both your printer and router to refresh connections. Check if your printer’s firmware and drivers are up to date by visiting Epson’s support (Call USA/CA: +1-888-228-7708) website. Disable any firewall or antivirus temporarily, as they may block the connection. If you’re still having trouble, try reconnecting the printer to your network using the printer’s control panel or Epson’s software. These steps often resolve common WiFi issues quickly.
Connecting your Epson printer to WiFi (Call USA/CA: +1-888-228-7708) allows you to print wirelessly from your computer, smartphone, or tablet. However, sometimes your printer may fail to connect to your wireless network. This guide will help you troubleshoot common issues and get your Epson printer back online quickly.
1. Check Basic Connections
First, ensure your printer is powered on and within range of your WiFi router. Wireless signals weaken with distance and obstacles like walls, so move your printer closer to the router if needed. Also, confirm that your WiFi network is working by testing it with other devices like a phone or laptop.
2. Restart Devices (Call USA/CA: +1-888-228-7708)
Restarting your devices can resolve temporary glitches.
Turn off your Epson printer and unplug it.
Restart your WiFi router by unplugging it for 30 seconds.
Power your printer back on and wait until it’s ready.
Reconnect your computer or mobile device to the WiFi network.
After this, try connecting your printer again.
3. Confirm Network Name and Password (Call USA/CA: +1-888-228-7708)
When connecting the printer to WiFi, make sure you enter the correct SSID (network name) and password. Typos in either field can prevent connection. Remember that WiFi passwords are case-sensitive, so double-check each character.
4. Use Epson Printer’s Control Panel to Connect
Many Epson printers have a built-in WiFi setup wizard:
On your printer’s control panel, navigate to Setup or Network Settings.
Select Wireless Setup Wizard.
Choose your WiFi network from the list.
Enter the WiFi password carefully.
Wait for the printer to confirm connection.
If this step fails, try resetting the network settings on your printer and attempt the setup again.
5. Update Printer Firmware and Drivers (Call USA/CA: +1-888-228-7708)
Outdated firmware or drivers can cause connectivity problems:
Visit the official Epson support website.
Enter your printer model and download the latest firmware.
Install any driver updates on your computer.
Restart your printer and computer, then try reconnecting.
6. Check Firewall and Security Software (Call USA/CA: +1-888-228-7708)
Sometimes, firewall or antivirus software on your computer can block communication with your printer. Temporarily disable these security programs and see if the printer connects. If it works, add Epson software to your firewall’s exception list.
7. Reset Network Settings
If all else fails, reset the printer’s network settings to factory defaults:
On the printer control panel, find the option to reset network settings.
Confirm and wait for the printer to reboot.
Then, perform the wireless setup wizard again.
8. Use WPS for Quick Connection
If your router supports WPS (Wi-Fi Protected Setup), you can connect your printer without entering a password:
Press the WPS button on your router.
Within two minutes, press the WPS button on your Epson printer or select the WPS option in its network setup menu.
Wait for the connection to establish automatically.
9. Contact Epson Support
If you’ve tried all the above steps and still cannot connect, it may be a hardware issue or more complex network problem. Contact Epson customer support for further assistance.
Conclusion
WiFi connection problems with Epson printers are common but often easy to fix by following these troubleshooting steps. Checking network details, restarting devices, updating software, and using setup wizards will solve most issues quickly. Maintaining your printer’s firmware and network settings also helps avoid future problems.
Note: IndiBlogHub features both user-submitted and editorial content. We do not verify third-party contributions. Read our Disclaimer and Privacy Policyfor details.