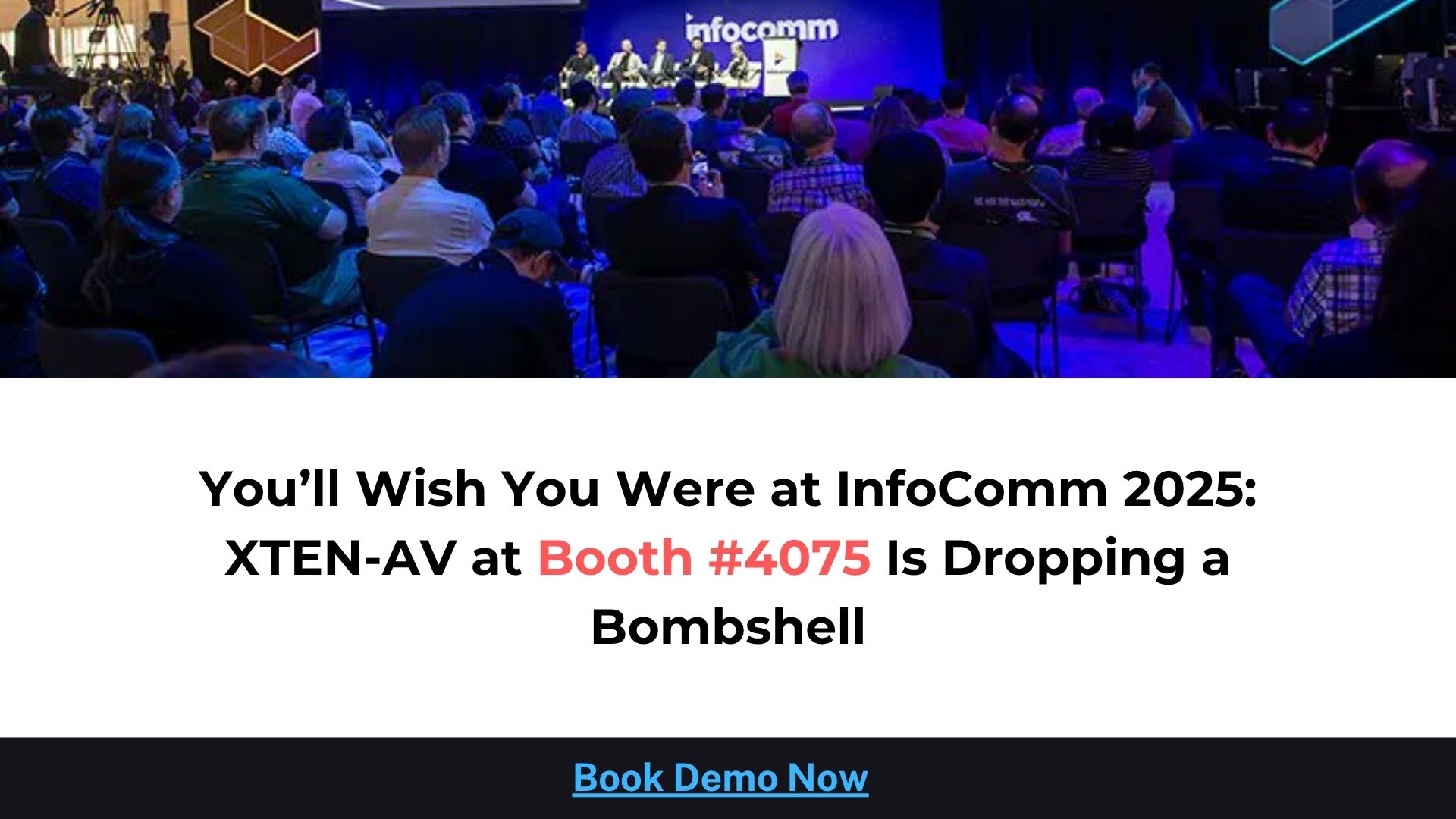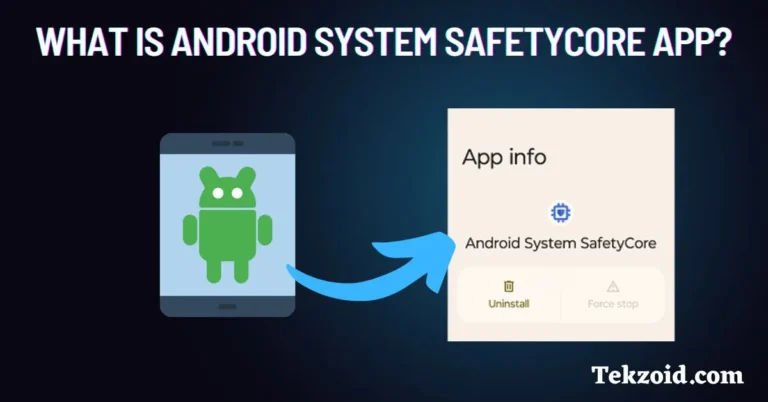Ways to Fix Canon Printer Not Connecting to Computer: A Complete Guide

Strong 8k brings an ultra-HD IPTV experience to your living room and your pocket.
If your Canon printer is not connecting to computer (Call USA/CA: +1-801-878-6858), check cables, restart devices, update drivers, and verify network settings.
Click Here For Live Chat With Canon Printer Support
Canon printers are known for their reliability and high-quality output, but like any technology, they’re not immune to issues. One common problem users face is their Canon printer not connecting to a computer (Call USA/CA: +1-801-878-6858)—whether through USB, Wi-Fi, or Bluetooth. This issue can occur on both Windows and macOS systems and may stem from hardware faults, driver issues, or misconfigured settings.
In this guide, we’ll walk you through the most effective ways to diagnose and fix a Canon printer that isn’t connecting to your computer (Call USA/CA: +1-801-878-6858).
1. Check Physical Connections (USB or Power)
For USB Connection:
- Ensure Cable Is Properly Plugged In: Unplug and replug the USB cable at both ends (printer and computer).
- Try a Different USB Port: Some ports might be faulty—use a different port on your computer.
- Try a Different USB Cable: Damaged or low-quality cables can prevent proper connection.
For Wireless Printers:
- Power Cycle Devices: Turn off both the printer and your router. Wait 30 seconds, then turn them back on.
- Confirm Wi-Fi Is Enabled: Ensure the printer's Wi-Fi feature is on and connected to the correct network.
2. Restart Both Canon Printer and Computer
Sometimes, a simple restart can clear communication errors. Power off the canon printer and computer (Call USA/CA: +1-801-878-6858). Wait for about a minute, then restart both. After rebooting, check if the connection issue resolves.
3. Run the Canon Printer Troubleshooter (Windows)
Windows comes with a built-in troubleshooting tool:
- Open Settings > Devices > Printers & scanners.
- Select your Canon printer.
- Click Manage, then select Run the troubleshooter.
- This tool can detect common problems and apply automatic fixes.
Click Here For Live Chat With Canon Printer Support
4. Update or Reinstall Canon Printer Drivers
Outdated or corrupted canon drivers are a common reason for connection problems.
For Windows:
- Open Device Manager.
- Find your printer under Printers or Unknown devices.
- Right-click and select Update driver or Uninstall device (then reinstall from Canon’s website).
For macOS:
- Go to System Preferences > Printers & Scanners.
- Select the printer and click the “-” to remove it.
- Re-add it using the “+” button and let macOS search for updated drivers.
- Alternatively, download drivers directly from Canon’s official support page.
5. Check Canon Printer Status and Queue
- Sometimes the printer is technically connected but not responding because of paused print jobs or offline status.
- On Windows, go to Control Panel > Devices and Printers > Right-click your Canon printer and select See what’s printing. Clear the queue and make sure the printer is not set to Use Printer Offline.
- On Mac, go to Printers & Scanners, click on your printer, and view its queue to clear stalled jobs.
6. Verify Network Connection for Wireless Printers
A common issue with wireless Canon printers is being connected to the wrong Wi-Fi +1-801-878-6858 network or not connected at all.
Steps to Confirm:
- Print a Network Configuration Page from the printer’s control panel to view current network settings.
- Ensure the printer and your computer are on the same Wi-Fi network.
- Reconnect the printer to Wi-Fi using the Wireless Setup Wizard found on the printer’s menu.
Tip: For dual-band routers (2.4 GHz and 5 GHz), ensure both devices are on the same band.
Click Here For Live Chat With Canon Printer Support
7. Disable Firewall or Antivirus Temporarily
- Security software can sometimes block printer communication—especially over a network.
- Temporarily disable your firewall or antivirus and try connecting to the printer.
- If this works, add your Canon printer as an exception in your firewall or security software settings.
8. Assign a Static IP Address (Advanced)
For network canon printers, assigning a static IP address can help maintain a stable connection.
Steps:
- Log into your router.
- Find your printer in the list of connected devices.
- Reserve its current IP address or assign a new static IP.
- Manually enter that IP into your computer when adding the printer.
- This prevents IP conflicts or automatic address changes that might break connectivity.
9. Use Canon’s Software Utilities
Canon provides tools like Canon PRINT Inkjet/SELPHY (for mobile and wireless configuration) and IJ Network Device Setup Utility.
These utilities can:
- Help you find and connect to your printer.
- Diagnose connection problems.
- Walk you through the reinstallation process.
- Download them from Canon’s official support site.
10. Reset the Canon Printer to Factory Settings
If all else fails, restoring the printer to its factory defaults can help.
Steps:
- On your printer’s control panel, go to Setup > Device Settings > Reset Settings.
- Choose Reset All or Network Settings only.
- Reconnect the printer to your Wi-Fi and reinstall on your computer.
When to Contact Support
- If your Canon printer still won’t connect +1-801-878-6858 after all these steps, it could indicate:
- A hardware fault (e.g., faulty Wi-Fi chip, USB port).
- A deeper network issue.
- Compatibility problems with the operating system.
You can contact Canon Printer Support at +1-801-878-6858 (U.S. support) or visit Canon’s online support portal for chat and email options.
Click Here For Live Chat With Canon Printer Support
Conclusion
A Canon printer not connecting to my computer (Call USA/CA: +1-801-878-6858) can be frustrating, but the issue is usually solvable through a few logical steps. Start with checking physical connections, then move on to software fixes like updating drivers or adjusting settings. Wireless users should pay special attention to network configurations and IP settings. By following the steps outlined above, you can restore your Canon printer’s connection and get back to printing smoothly.
Note: IndiBlogHub features both user-submitted and editorial content. We do not verify third-party contributions. Read our Disclaimer and Privacy Policyfor details.