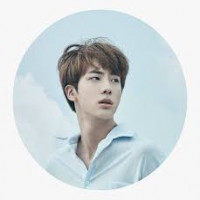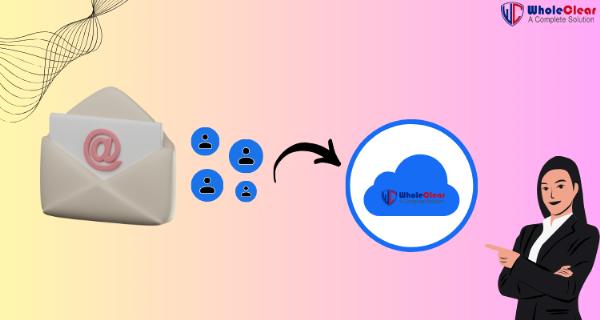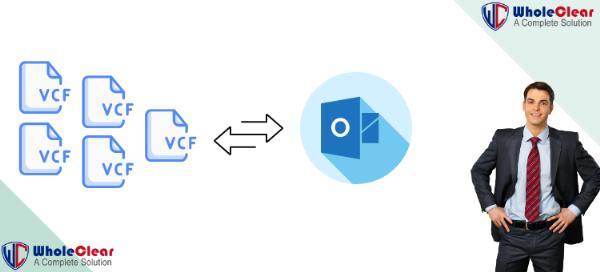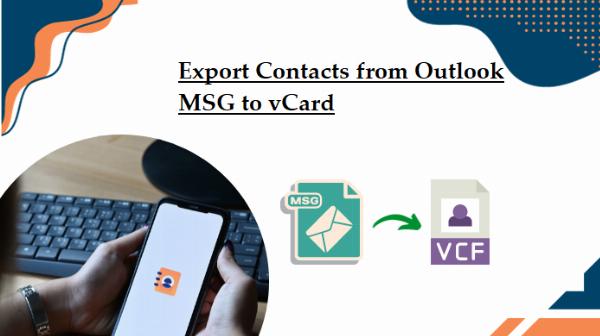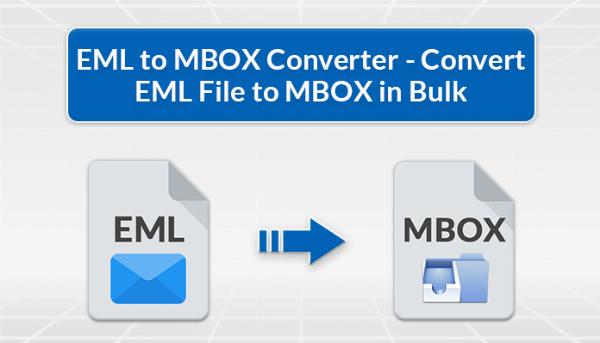3 Analyze Directions: Export (VCF) vCard Contacts List to CSV- 2024
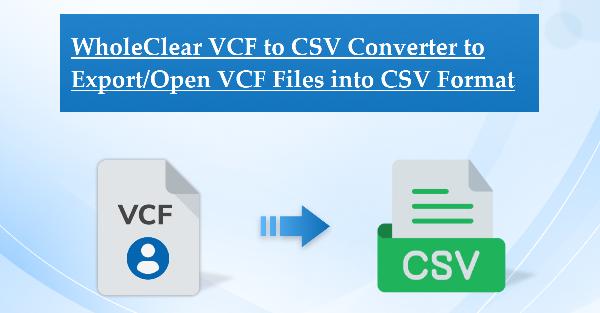
Strong 8k brings an ultra-HD IPTV experience to your living room and your pocket.
Identifying CSV and vCard Formats
vCard, or VCF
- mostly employed for the interchange and keeping of contact details.
- able to save audio samples, names, email addresses, phone numbers, and even photographs.
- broadly compatible with a wide range of hardware and software, including email clients, mobile devices, and iCloud services.
- consists of three versions: 2.1, 3.0, and 4.0, each having somewhat different features and functionalities.
Values Separated by Commas, or CSV
- Tabular data is represented in a simple file format.
- keeps data in a plain text format, with a delimeter (usually a comma) between each value and each line denoting a row.
- Perfect for use with spreadsheet programs such as Google Sheets and Microsoft Excel. Additionally, it is compatible with PostgreSQL and MySQL database management systems.
- It is frequently used to import and export data, which makes managing, editing, and viewing big data sets simple.
INSTALL FREE TRIAL EDITION
Detailed Instructions for Converting VCF to CSV
Method 1: Use Google Contacts to Convert VCF to CSV
- Use Google Contacts to convert your VCF files to CSV format by doing the following steps:
- Click the Import button in the middle or from the left menu when you have Google Contacts open in your browser.
- To make sure that just these contacts are exported to CSV, we advise you to establish a label for this import. After selecting "No Label" at the top, select "+ Create Label" and give it a name that corresponds with the import. After selecting your VCF file from its saved location, click the blue "Select file" button. Next, select "Import."
- Your vCard contacts have now been loaded into the previously created label. To export to CSV, click the export icon button in the upper-right corner.
- Click the export button after selecting the label from your import, if it isn't already chosen, and selecting whether you want to export an Outlook or Google CSV file (click here to learn about the differences between Outlook and Google CSV files). You will receive an export file in your Downloads directory.
Method 2: Using Windows to Convert VCF to CSV
- By importing your VCF file—or several VCF files—into Windows Contacts, you can convert them into Windows Contact files using this approach. We can then proceed with the conversion to CSV from there.
- Press the Windows key and type Run to open the Run box on Windows. Input "Contacts" and press the Enter key to launch Windows Contacts.
- By selecting "Import" from the top Windows menu, you can start the import process while reading Windows Contacts.
- After choosing vCard, click the Import option.
- You can pick all of the VCF files in a folder containing several contacts by shifting, clicking on the top contact, and then selecting all of the contacts in the folder by hitting the "Open" button. Now that step 7 is available, you can go on.
- The process with Windows Contacts is not as straightforward, but it is still possible if you have a single VCF file with several contacts in it. Open your unique VCF file by navigating to it from step 3 (import). You can choose the contact and click OK after checking it (keep in mind that company information will appear under "Work"). It is unfortunate to inform you that you will now have to "OK" each contact by clicking on it when it is shown, one by one.
- You keep doing this until you have imported every contact in the VCF.
- Windows Contacts now contain all of your contacts. We can now export data to CSV. Select "Export" from the top menu while the Windows Contacts window is open.
- Select the export location of your choice, give the file a name, and click "Next."
- The fields you wish to export can now be chosen. Although you have the complete range, you may have just utilized a few categories—such as first and last names, phone number, and companies—in your vCard(s). Verify that the fields you require are checked and that the ones you do not need are unchecked. Once you click "Finish," your CSV file will export. Unwanted fields can easily be removed from your output CSV.
In the Long Run,
Without spending much time, the straight solution, called WholeClear VCF to CSV Converter, can Export (VCF) vCard Contacts List to CSV. Installing this sophisticated program is possible on every version of Windows, including 11, 10, 8.1, 8, 7, Vista, XP, and so on. Once the conversion process starts, there is a zero percent possibility of data loss. To view additional features and functionalities, download the most recent version of this program for free.
Note: IndiBlogHub features both user-submitted and editorial content. We do not verify third-party contributions. Read our Disclaimer and Privacy Policyfor details.