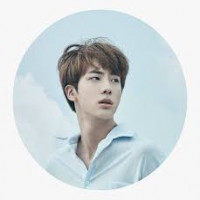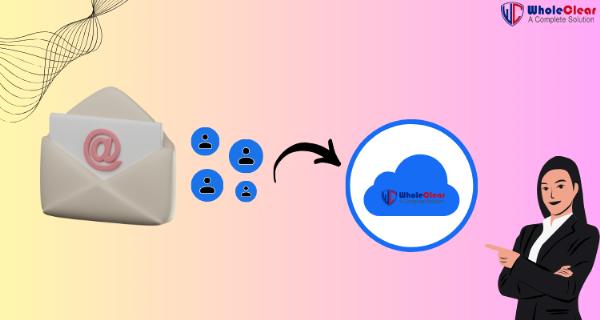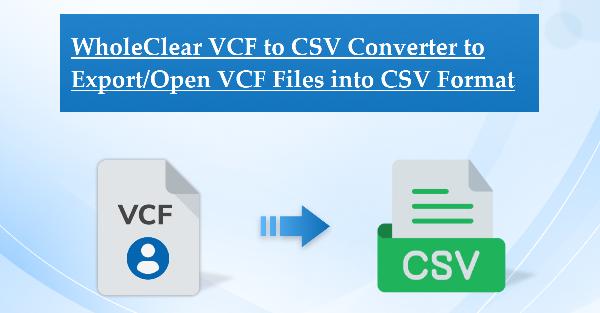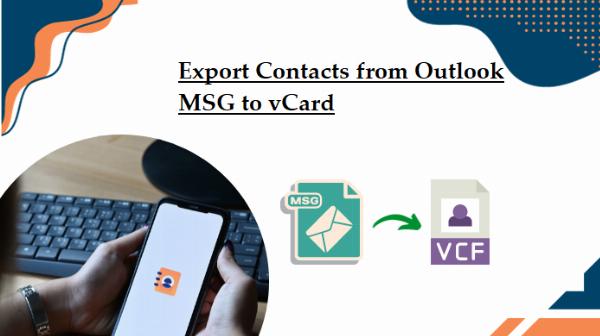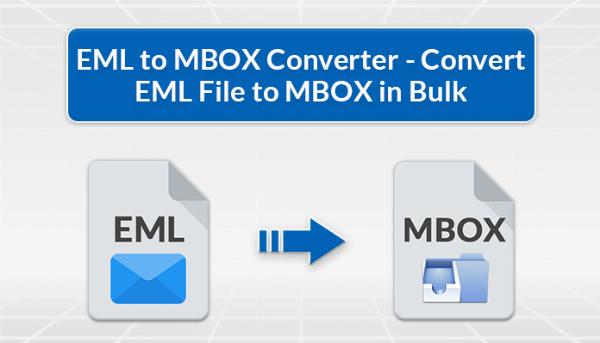Certified Methodology: Transfer Bulk Phone Contacts to MS Outlook
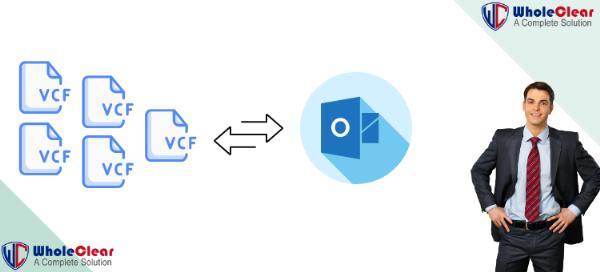
Strong 8k brings an ultra-HD IPTV experience to your living room and your pocket.
Users wish to import several VCFs into Outlook regularly. But you can only import one VCF file at a time using the manual method. Thus, you must use the expert vCard to CSV Converter Tool to convert all of your VCF files to the CSV file format. Move this converted CSV to Microsoft Outlook after that.
Contact files, also known as vCard or VCF files, are used to store user data such as name, address, and contact details. You can save your contacts locally as VCF files on Gmail, iCloud, and many other email services. It is the most adaptable contact format, working with a wide range of gadgets and software.
Expert Method for Bringing Several vCard Files into Outlook
Multiple VCF files can be converted into a single CSV file for importation into Microsoft Outlook using the WholeClear VCF to PST Converter Tool. Additionally, VCF files can be converted to PST, PDF, Google, Yahoo, iCloud, and CSV file formats in Outlook. This application does not impose any file size limitations on the number of VCF files you convert. Additionally, this program is compatible with all Windows OS versions. With the help of this software users can Transfer Bulk Phone Contacts to MS Outlook PST format.
How to Convert a VCF File Format to a CSV Format
- Install the WholeClear VCF to PST Converter Tool after downloading it.
- Utilize administrator mode to run it.
- After choosing the required VCF files, click the Add Files option. Click "Open."
- The chosen file is now included in the list. Select the things you want, then click Next.
- Select the CSV file type by expanding the Select Output File Type area.
- Next, specify the path to be used as the destination, and choose Convert.
- The next step in importing numerous VCF files into Outlook is to submit the CSV file to Microsoft Outlook after converting the VCF file format to CSV.
How to Open a CSV File in Microsoft Outlook?
- All of the vCard files have been combined into a single CSV file. It's time to find out how to import a CSV file into Microsoft Outlook.
- Select File from the menu in Microsoft Outlook.
- After selecting the Open & Export option, click the Import/Export button.
- Press Next after choosing the Import from another application or file option.
- After selecting Comma-Separated Value (.csv), press the Next button.
- Select Browse to select the required CSV file. Click Next after making your selections.
- After selecting the target Outlook mailbox folder, press the Next button.
- Once the CSV columns and contact fields have been mapped, click the Finish button.
- Multiple VCF files can be safely imported into Outlook by following the aforementioned procedures (converting all VCF files to CSV file format and importing the CSV file into MS Outlook).
Final Thought
You can import VCF files into Outlook using the Import/Export tool. That being said, this technique works well for moving a single vCard file. The VCF to PST Converter utility is needed to convert all of your VCF files to CSV file format, which you can then import into Outlook in order to import numerous vCards. Importing several VCF files into Outlook is made simple by this approach.
Read this Free Post: 2 Methods/Tricks for Combining Several Small VCF/vCard Contacts Into One
Note: IndiBlogHub features both user-submitted and editorial content. We do not verify third-party contributions. Read our Disclaimer and Privacy Policyfor details.