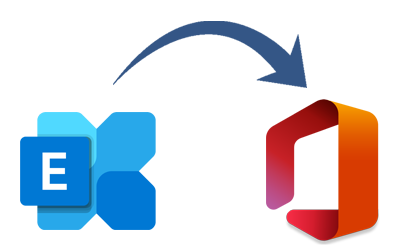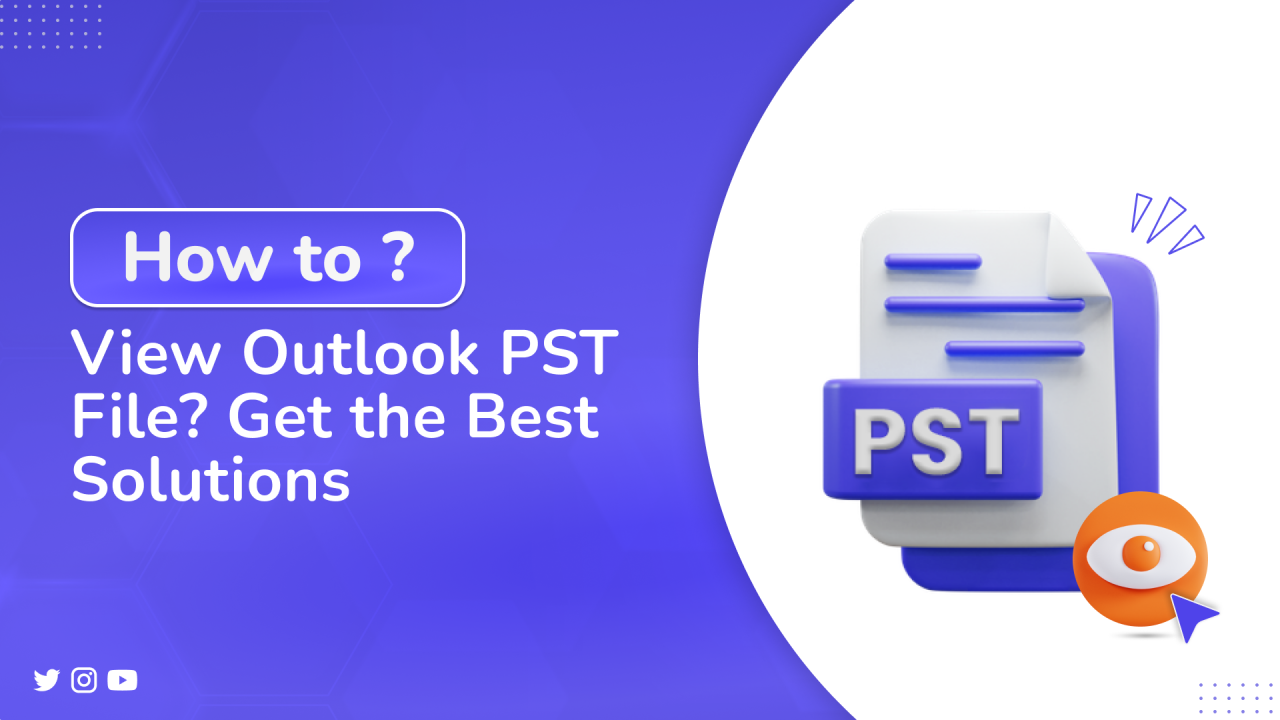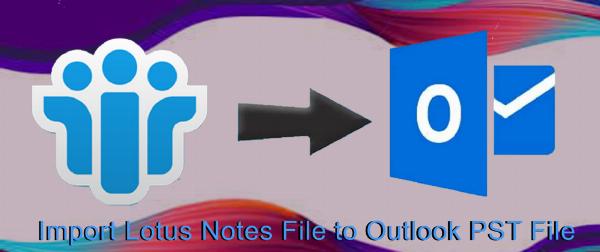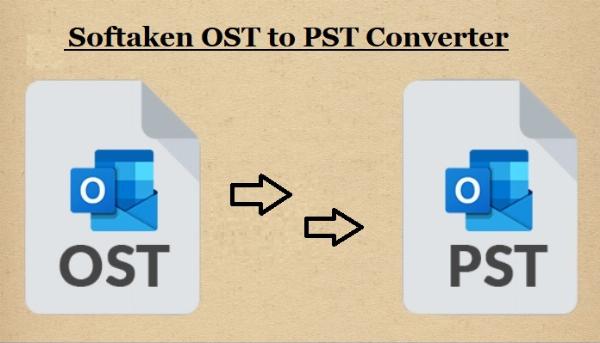3 Proven Methods to Backup Download Office 365 Emails as PST Layout
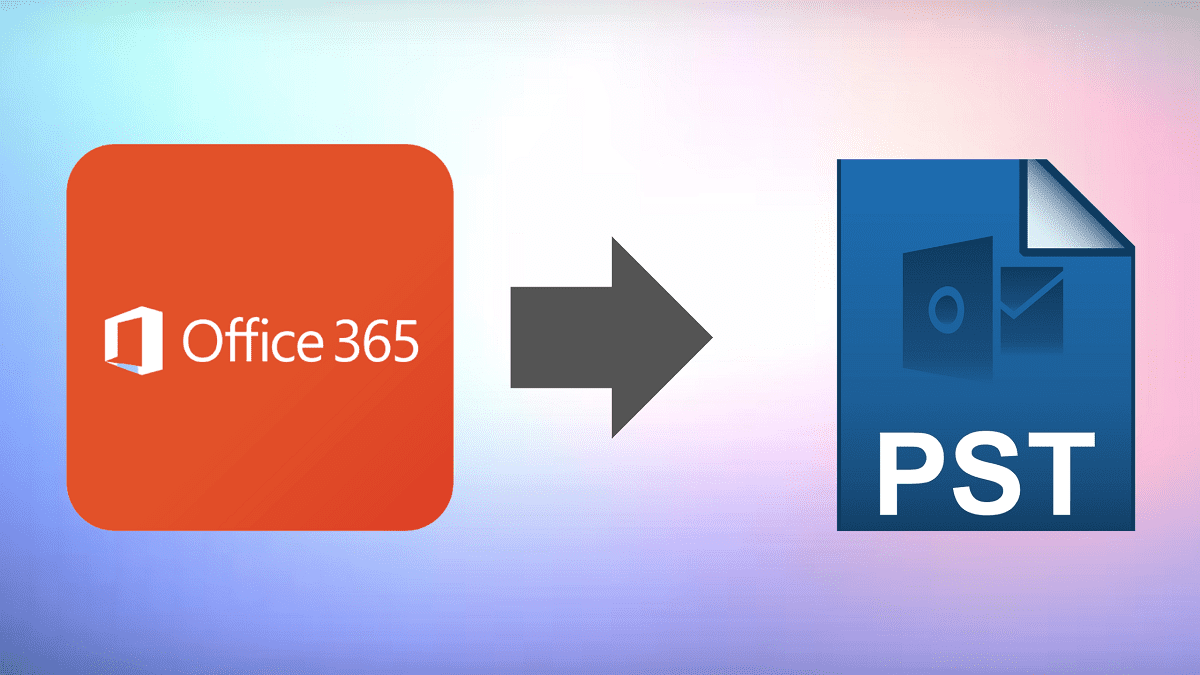
Strong 8k brings an ultra-HD IPTV experience to your living room and your pocket.
This article explains the reasons for consumers' Office 365 mailbox backups to PST files as well as how to do it by hand. This post will be helpful to you if you're looking for a simple method to back up Office 365 emails.
Why is Office 365 Backed up to PST?
Outlook, Excel, Word, and PowerPoint are just a few of the Microsoft Office applications available through Office365, a cloud-based subscription service. Both personal and business users can benefit from it. You can access other files and your email whenever and wherever you like with its assistance.
Office 365 is secure, but email data can be compromised by ransomware, viruses, and spyware. Users often back up Office 365 emails to PST for local workstation protection.
How Do I Create a PST Backup of Office 365?
You are able to do an Office 365 mailbox backup manually. To backup your emails, you can also utilize reputable third-party software. This article explains how to manually backup Office 365 to PST files. We will also go over the best approach to using the Office 365 backup tool to export Office 365 mailboxes to PST.
How can I Manually Create an Office 365 PST Backup?
You can manually backup Office 365 to PST using a variety of different techniques. Here, we'll carry out this backup procedure using the top two techniques. You can select any option based on your needs.
Method 1: Use eDiscovery to Backup Office 365 to PST
When backing up an Office 365 mailbox to PST manually, this approach is thought to be the best. This approach is broken down into three phases. To apply this solution, take the actions listed below.
Choosing an eDiscovery Administrator
- Log in to Office 365.
- Select the Administrator menu.
- Navigate to the security option.
- Navigate to the permissions option.
- Choose eDiscovery Manager from the contents list.
- Select the edit option in front of eDiscovery Administrator.
- Choose the eDiscovery administrator.
- Save and close the document.
Step 2: Launch a Fresh Search for Content.
- Select the content search option from the left pane.
- Choose a new search option from the content search box.
- Name and describe the new search.
- Select the next option after searching for mailboxes or PST backup destinations.
- Select the necessary keywords.
- Choose options that suit your needs.
- Review the search parameters.
- Click the Submit button to continue.
Export the Outcome to a PST File in Step Three.
- Select the user search from the list, then press the action button.
- To export the file, use the export result option. After selecting your output action, click the export button to proceed.
- Go to the download result button by selecting your most recent export from the export menu. Move the window down and take a copy of the export key.
- The window for eDiscovery Export opens.
- Copy the export key, then open the directory where the PST file is saved.
- Press the Start button. The email backup procedure is started by the program.
Method 2: Use a PowerShell Command to Back up Office 365 to PST.
Additionally, you can backup Office 365 mailboxes to PST format using the PowerShell command. To use this approach, take the actions listed below.
Step 1: Use PowerShell to connect to the Microsoft Exchange server.
- PowerShell User Credential Management
- Type "$UserCredential = Get-Credential" in PowerShell.
- Enter Office 365 login credentials.
- Run the "$Session = New-PSSession-ConfigurationName" command.
- Use "ConnectionUri: https://outlook.office365.com/powershell-liveid/" for connection.
- Continue with "Import-PSSession $Session."
Step 2: Use PowerShell to provide export permission.
- "Add-MailboxPermission: User [email protected] -Identity [email protected]" -InheritanceType All-AccessRights Full Access"
Step 3: Register in Microsoft Outlook Using the provided Email Address.
- Make sure the mailbox you want to [email protected] is visible in the left pane when you establish a new Outlook account with [email protected].
Step 4: Verify the setup parameters.
- Download Outlook.
- Select File.
- Click Info.
- Select Account Settings.
- Activate cached exchange mode.
Step 5: The Microsoft Outlook Export Process
- Open Microsoft Outlook.
- Click Open & Export.
- Select the Import/Export menu item.
- Choose the export to file option.
- Choose the Outlook data file (.pst).
- Choose the mailbox you want to [email protected].
- Check the Include subfolders option.
- Choose the PST file location: C:\Users\Admin\Desktop\backup\backup.pst.
- Choose "Do not export duplicate items" from the options.
You can Create a PST Backup of Your Office 365 Mailbox Using These Manual Techniques.
Manual solutions for Office 365 email backups are time-consuming and require technical expertise. Softaken Office 365 offers an easy solution with a free trial version, allowing export of the first 20 items per folder.
Method 3: Backup Office 365 to PST using the Office 365 backup tool
The Softaken Office 365 Backup Tool is top-rated software that offers a straightforward method for backing up Office 365 to PST and exporting mailboxes to MBOX, EML, and MSG file formats.
- Office 365 Backup Tool Installation
- Download and install the Office 365 backup tool.
- Enter tenant and client IDs, client secret, and user ID.
- Select the desired Office 365 folders and PST export option.
- Choose the log file and PST file destination.
- Click the Export button to export Office 365 emails in PST format.
Additional Positive Characteristics
- Office 365 backups to PST, MBOX, EML, and MSG files
- preserve folder hierarchy and mail characteristics.
- Many Office 365 emails should be backed up to PST.
- Office 365 email backups according to a time frame
- Choose which Office 365 folders to export.
- The first 20 items in each folder should be exported.
- suitable for Windows operating systems.
Frequently Asked Questions
What are the benefits of this tool over doing things by hand?
Softaken Office 365 Backup Tool simplifies and ensures a reliable and efficient method for backing up Office 365 to PST, eliminating the need for technical expertise.
Is it possible to backup Office 365 to MBOX with this tool?
This Office 365 backup tool allows for the export of Office 365 emails to the MBOX file format.
Is it possible to simultaneously backup several Office 365 accounts using this tool?
The Office 365 backup tool allows for the export of multiple Office 365 mailboxes to various file formats, such as PST, MBOX, EML, and MSG.
Is there a backup solution for Office 365 that's free?
The Office 365 email backup tool offers a secure solution for quickly backing up Office 365 to PST and exporting emails to various file formats.
Note: IndiBlogHub features both user-submitted and editorial content. We do not verify third-party contributions. Read our Disclaimer and Privacy Policyfor details.