A Comprehensive Guide: How to Change App Store Country on iOS Devices
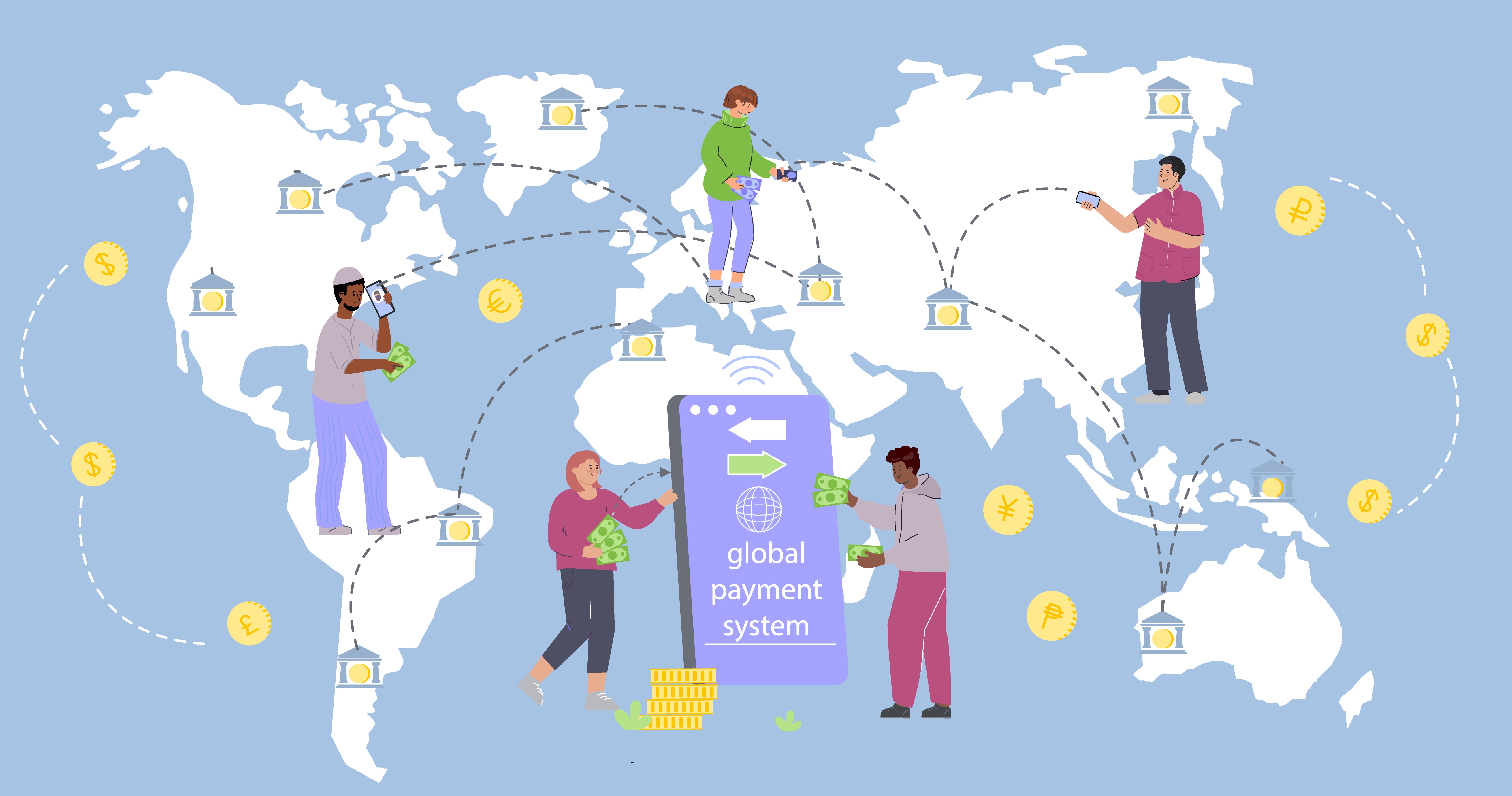
Strong 8k brings an ultra-HD IPTV experience to your living room and your pocket.
In today's digital age, our smartphones have become our gateways to a world of apps, games, and media content. However, sometimes the content we want isn't available in our current location's App Store. That's where changing your App Store country comes in handy. Whether you're an expat missing out on apps from your home country or just looking to access region-specific content, changing your App Store country on iOS devices can be incredibly useful. In this guide, we'll walk you through the process step by step on how to change App Store Country.
Why Change Your App Store Country?
Before we get into the nitty-gritty of how to change App Store country, let's talk about why you might want to do it in the first place. Each country's App Store offers a different selection of apps, games, and media content. Licensing agreements, regional regulations, and market preferences all play a role in determining what's available in each country's store. By changing your App Store country, you can access a broader range of content that might not be available in your current region. This could include popular apps, exclusive games, or even local news and entertainment options.
Step-by-Step Guide:
Now, let's dive into the step-by-step process of changing your App Store country on iOS devices:
Open the Settings App: Unlock your iOS device and locate the Settings app. It's usually represented by a gear icon.
Tap on Your Name: In the Settings menu, find and tap on your name. This will take you to your Apple ID settings.
Select "Media & Purchases": Next, tap on "Media & Purchases." This is where you'll manage your App Store and iTunes preferences.
Choose "View Account": Scroll down until you see the "View Account" option and tap on it. You may need to enter your Apple ID password or use Face ID/Touch ID for verification.
Tap on "Country/Region": Within your account settings, look for the "Country/Region" option and tap on it. This is where the magic happens.
Click on "Change Country or Region": You'll see an option to change your country or region. Tap on it to get started.
Select Your Desired Country: From the list of available countries, choose the one you want to switch to. Keep in mind that you may need to review and agree to new terms and conditions specific to the selected country.
Provide Billing Information: Depending on the country you choose, you may need to provide billing information such as a valid payment method and billing address. This step is necessary for making purchases from the App Store in your new country.
Confirm Your Changes: Once you've provided the required information, confirm your changes by following the prompts on the screen. Your App Store country will now be updated to the selected country.
Start Exploring: Congratulations! You've successfully changed your App Store country. Now you can explore the App Store and discover a whole new world of apps, games, and content tailored to your new region.
Tips and Considerations:
Payment Methods: Make sure you have a valid payment method accepted in your new country before attempting to change your App Store country.
Restrictions: Keep in mind that some apps and content may still be subject to regional restrictions even after changing your App Store country.
Reverting Changes: If you ever want to switch back to your original country, you can follow the same steps outlined above and select your preferred country.
Conclusion:
Changing your App Store country on iOS devices opens up a world of possibilities, allowing you to access a diverse range of apps and content tailored to different regions. By following this comprehensive guide, you can navigate the process with ease and start enjoying everything the global App Store has to offer. So go ahead, explore, discover, and make the most of your iOS device no matter where you are in the world!
Note: IndiBlogHub features both user-submitted and editorial content. We do not verify third-party contributions. Read our Disclaimer and Privacy Policyfor details.


