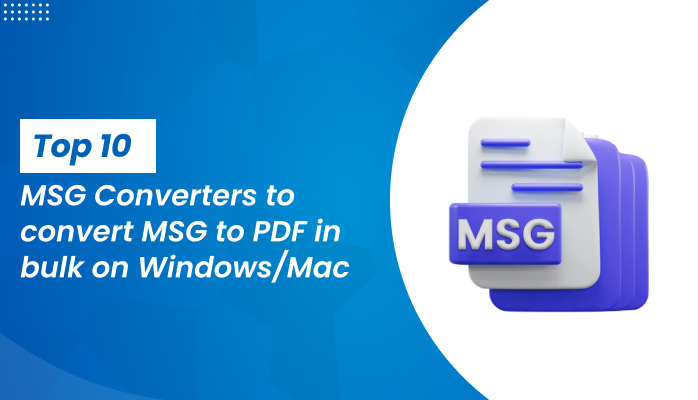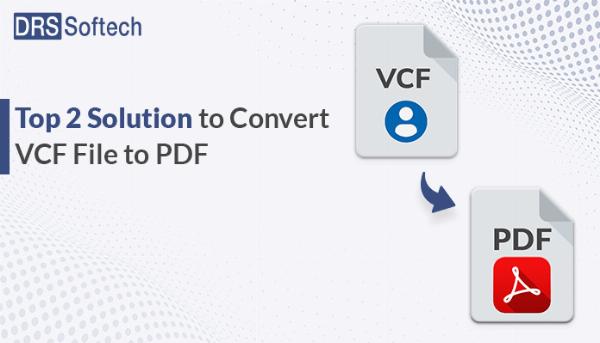Best Solution to Migrate OLM to Office 365
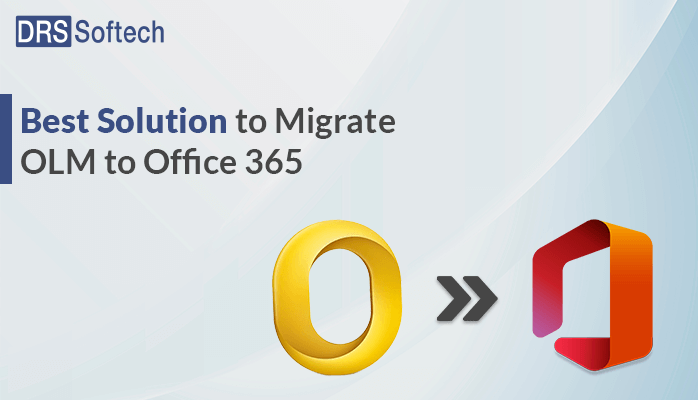
Strong 8k brings an ultra-HD IPTV experience to your living room and your pocket.
Summary: OLM files can be difficult to access who want to switch from Mac Outlook to Outlook 365, which is why many users prefer to migrate OLM to Office 365. There are various reasons why users choose to migrate their files to Office 365, which we'll explore further in this blog. Read through this blog to uncover the most effective and trustworthy techniques for importing OLM files into Office 365. But first, let's briefly introduce the topic to import OLM into Office 365.
User Query
I have been using Mac OS for many years, but now it is giving me some errors because my system has become very old, so I decided to switch from Mac to Windows. However, I am worried about how do I transfer Outlook files to Office 365? Can anyone give me a reliable solution for this process?
A Quick Overview
OLM files are created by Microsoft 365 to hold Outlook data on Mac OS. They store various types of information such as emails, calendars, journals, and other application data. Moreover, OLM files allow users to efficiently back up, archive, and migrate their Outlook data on Mac systems. Now, we will discuss on Office 365. After that, we will talk about the reasons why users import OLM into Office 365.
Office 365 is a cloud-based platform. It allows you to access multiple applications with a single subscription. A subscription provides access to a range of up-to-date apps including Microsoft Teams, Word, Excel, PowerPoint, Outlook, OneDrive, and others. These applications can be installed on PCs, Macs, tablets, and phones. This setup enables users to access their applications from anywhere using an internet connection.
Needs to Migrate OLM to Office 365
There are several reasons why user migrate their OLM files to Office 365. Here are some of them listed in bullet points.
- To access the content of OLM files, they must be imported into Outlook.
- Importing enables access to data from anywhere, at any time.
- Office 365 offers strong security measures to safeguard data.
- Automatic upgrades for better performance.
- Improves communication with advanced applications.
These are some of the points when the user migrates their OLM files to Office 365. Now, let's move further with the blog and start discussing the methods to execute this process.
Method to Migrate OLM to Office 365
Now, we will discuss about two different types of manual methods and one professional tool. The manual method is free to use. However, this method has some limitations which we will discuss further in this blog. On the other hand, there is the professional method by which you can directly perform your task as it is an automated method that is designed for this type of execution. Now, let us move towards the steps of the manual method.
Manual Method to Upload OLM to Office 365
Here are two manual procedures to complete the task of importing OLM to Office 365. Let's discuss them one by one.
Importing OLM to Office 365
- Launch the Outlook application on your Mac.
- Enter the Office 365 credentials details.
- Now, click on Add Account.
- Once added, click on Done to finish setup.
- After that, open Outlook for Mac.
- Go to the File tab.
- Now, select Import from the dropdown menu.
- Select the .olm file to import.
- In the Import window, choose the Outlook for Mac archive file (.olm) option.
- After that, click Continue, locate the OLM file, and select it.
- Lastly, click Import to complete the process.
Importing OLM to Office 365 Using IMAP
- Set up an IMAP email account.
- Log into your Gmail account and activate IMAP access.
- Now, configure this Gmail account in Mac Outlook with the OLM file data.
- After that, If required, import the OLM data into Mac Outlook.
- Choose a label in Gmail and transfer all data from the Mac OLM file to this specific label.
- Allow it to synchronize.
- Now, configure the same Gmail account in Windows Outlook.
- Use the Import/Export feature in Windows Outlook
- Finally, import the PST file into Office 365.
These are two different types of manual methods to execute your process. If the first method is not right for your needs, you can opt for the second method. Nevertheless, there are some disadvantages to these methods. You need to have proper technical skills to perform these tasks. Moreover, you need to perform these steps in the proper order, otherwise, you may face some errors like data loss and data corruption. Furthermore, as you can see it is a very time-consuming process and bulk migration takes a lot of time. To overcome its limitation let's move to the professional method.
Professional Method to Migrate OLM to Office 365
The DRS OLM Converter is an automated tool that can execute your process very easily. It is considered the most reliable and secure tool available. Moreover, it has an amazing graphical user interface for the best user experience. Furthermore, a demo version is also available for the user to see how the tool works.
Steps to Upload OLM to Office 365
- Download and launch the DRS OLM File Converter Tool.
- Click on Select Files to choose the OLM files you want to migrate.
- Choose the specific files or folders you wish to convert.
- Now, select Office 365 as your email client.
- After that, sign in to your Office 365 account with your email ID and password.
- Optionally, apply any necessary filters according to your requirements.
- Finally, click on the Convert button.
These are the steps to use the tool. Moreover, this tool has some extraordinary features that it can convert your OLM files into multiple file formats like MBOX, CSV, EML, HTML, MSG, MHT, PST, EMLX, etc. Furthermore, it can also migrate OLM to Office 365, Yahoo, Thunderbird, Gmail, etc.
Conclusion
Let's conclude the blog. We hope all your doubts on how to migrate OLM to Office 365 are cleared now. We have introduced you to two manual methods and one professional method. Somehow the manual method has some limitations but it works well. The professional tool has its demo version which is free to use. You can choose any of the processes as per your needs.
Note: IndiBlogHub features both user-submitted and editorial content. We do not verify third-party contributions. Read our Disclaimer and Privacy Policyfor details.