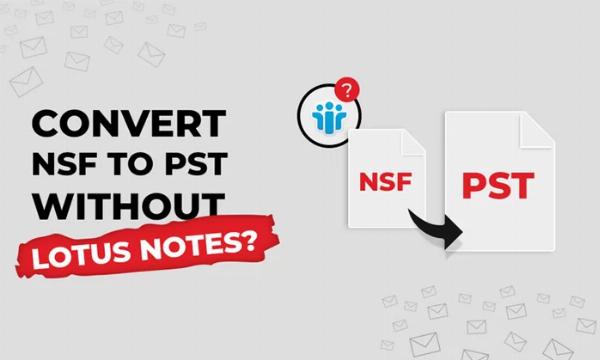Comprehensive Guide: Free Methods to Convert OLM File to Outlook PST

Strong 8k brings an ultra-HD IPTV experience to your living room and your pocket.
Migrating from Outlook for Mac to Outlook for Windows can be challenging, especially when it comes to converting OLM files to PST format. While there are various paid tools available to assist with this conversion, many users seek free methods to accomplish the task. In this comprehensive guide, we'll explore free methods to convert OLM files to Outlook PST, ensuring a smooth transition without the need for paid software. Additionally, we'll introduce the ATS OLM to PST Converter, a powerful tool for those who prefer a more streamlined and efficient conversion process.
What Are OLM and PST Files?
Before diving into the conversion process, it’s important to understand the difference between OLM and PST files:
OLM Files: OLM is the file format used by Outlook for Mac to store emails, contacts, calendars, tasks, and other mailbox items.
PST Files: PST (Personal Storage Table) is the file format used by Outlook for Windows to store similar mailbox data.
To access your OLM file data in Outlook for Windows, you must convert the OLM file to PST format.
Free Methods to Convert OLM to PST
Method 1: Using IMAP Configuration
One of the most effective free methods to convert OLM files to PST is by using an IMAP email account. This method involves syncing your OLM data to an IMAP account and then downloading it to Outlook for Windows. Here’s a step-by-step guide:
Step 1: Set Up an IMAP Account
- Create a Gmail account (or use any other IMAP-supported email service).
- Enable IMAP in the Gmail account settings:
- Log in to your Gmail account.
- Go to Settings > See all settings.
- Click on the Forwarding and POP/IMAP tab.
- Under the IMAP Access section, enable IMAP.
Step 2: Configure the IMAP Account in Outlook for Mac
- Open Outlook for Mac.
- Go to Tools > Accounts.
- Click on the + icon to add a new account and choose Email.
- Enter your Gmail account credentials and configure the IMAP settings:
- Incoming server: imap.gmail.com
- Outgoing server: smtp.gmail.com
- Save the configuration and allow Outlook to sync with your Gmail account.
Step 3: Move OLM Data to the IMAP Mailbox
- In Outlook for Mac, select the emails and other data you want to convert.
- Drag and drop the selected items into the IMAP mailbox you configured earlier.
- Allow the data to sync with your Gmail account.
Step 4: Configure the Same IMAP Account in Outlook for Windows
- Open Outlook for Windows.
- Go to File > Add Account.
- Enter your Gmail account credentials and configure the IMAP settings.
- Once configured, Outlook for Windows will begin syncing the data from your Gmail account.
Step 5: Export Data to PST
- After the data syncs, go to File > Open & Export > Import/Export.
- Choose Export to a file and select Outlook Data File (.pst).
- Select the IMAP folder you want to export and complete the export process.
Method 2: Using Outlook for Mac and Exporting as a .txt or .eml File
Another free method involves manually exporting your OLM data into formats that can be imported into Outlook for Windows. This method is more labor-intensive and may not be suitable for large amounts of data but is still an option.
Step 1: Export OLM Data to .txt or .eml Format
- Open Outlook for Mac.
- Select the emails or data you wish to export.
- Drag and drop the selected items to your desktop. This will save the items as .txt or .eml files.
Step 2: Import the Files into Outlook for Windows
- Transfer the .txt or .eml files to your Windows PC.
- Open Outlook for Windows.
- Drag and drop the .txt or .eml files into the appropriate folders in Outlook.
Method 3: Using Apple Mail as an Intermediary
This method requires the use of Apple Mail to facilitate the conversion process. It’s another free option but requires both Outlook for Mac and Apple Mail installed on your system.
Step 1: Import OLM Data into Apple Mail
- Open Outlook for Mac and export the mailbox to an OLM file.
- Open Apple Mail and go to File > Import Mailboxes.
- Select the OLM file to import the data into Apple Mail.
Step 2: Export from Apple Mail to MBOX Format
- In Apple Mail, select the mailbox you imported.
- Right-click on the mailbox and choose Export Mailbox.
- Save the exported file in MBOX format.
Step 3: Convert MBOX to PST Using a Free Tool
- Transfer the MBOX file to your Windows PC.
- Use a free MBOX to PST converter tool available online to convert the MBOX file to PST format.
- Import the PST file into Outlook for Windows.
Limitations of Free Methods
While these free methods can be effective, they have some limitations:
Time-Consuming: Manual methods can be labor-intensive, especially for large amounts of data.
Risk of Data Loss: There’s a higher risk of data loss or corruption during manual conversions.
No Direct Conversion: Most free methods do not offer a direct conversion from OLM to PST, requiring multiple steps and tools.
The Ultimate Solution: ATS OLM to PST Converter
For those looking for a more efficient and reliable method to convert OLM files to PST, the ATS OLM to PST Converter offers a powerful alternative. This tool simplifies the conversion process, ensuring that all your data is accurately and securely transferred from OLM to PST.
Key Features of ATS OLM to PST Converter:
- Direct and Fast Conversion: Converts OLM files directly to PST format without any intermediary steps, saving time and reducing the risk of errors.
- Multiple Output Formats: In addition to PST, the tool supports exporting to other formats such as EML, MSG, MBOX, PDF, and more.
- Preserves Data Integrity: Maintains the original folder structure, metadata, and email properties, ensuring that all data remains intact.
- User-Friendly Interface: Designed for ease of use, even for those without technical expertise.
- Batch Conversion: Allows for the conversion of multiple OLM files at once, streamlining the process for users with large amounts of data.
- Free Trial Version: Offers a free trial version, allowing users to convert a limited number of items to test the software before purchasing.
Why Choose ATS OLM to PST Converter?
While free methods are available, they often come with limitations that can make the process cumbersome and time-consuming. The ATS OLM to PST Converter eliminates these challenges by providing a straightforward, reliable, and efficient conversion process. Whether you’re dealing with large volumes of data or simply want a hassle-free experience, this tool is designed to meet your needs.
Conclusion
Converting OLM files to PST for Outlook 365 can be done using various free methods, though each has its own set of challenges. Whether you opt for IMAP configuration, manual export, or using Apple Mail as an intermediary, the methods outlined in this guide provide solutions without the need for paid software. However, for a more straightforward and risk-free conversion, the ATS OLM to PST Converter is an excellent choice, offering a powerful and user-friendly solution that ensures your data is accurately and securely migrated to Outlook for Windows.
By following the steps outlined in this guide or utilizing the ATS OLM to PST Converter, you can successfully migrate your Outlook for Mac data to Outlook for Windows, ensuring a seamless transition.
Note: IndiBlogHub features both user-submitted and editorial content. We do not verify third-party contributions. Read our Disclaimer and Privacy Policyfor details.