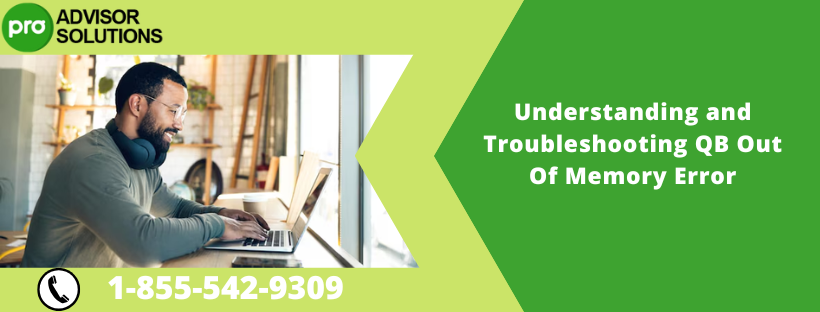Fixing The Error upgrading or opening company file in QB

Strong 8k brings an ultra-HD IPTV experience to your living room and your pocket.
Company files are a crucial component of QB, which stores all your financial data and lets you manage your accounting processing smoothly.
But, its pretty common to face error when upgrading it or accessing it. These errors generally appears due to factors like outdated QB, corruption or damage data, firewall issues, incompatible file format, permission issues and interrupted network connectivity. If you are facing error upgrading or opening company file in QB, then the below segment of this blog can help you get rid of it. Let’s get started.
Reasons For Error Upgrading or Opening QB Company File
Reasons why you are getting errors when upgrading or opening company files.
- When you work with an old QB version, it can trigger errors such as QB error 6123.
- The wrong file type can cause issues when opening company files.
- Opened windows while closing QB can interfere later and may lead to errors in opening the files.
Solutions to Resolve Errors Opening Company Files in QB
Let’s discuss the solutions to resolve issues with company files in QB.
Solution 1: Update QB and Check Your File Type
Step 1: Update QB
- To check the version of QB.
- Open QB Desktop.
- Press F2 (or Ctrl+1).
- Open the Product Information window.
- Here, you can see your current version and release.
- If it is the current release, there is no need to update. However, if your software’s version is outdated, proceed to the next step to update it.
Install the update:
If any update is available, QB will download it automatically. To manually get the updates, follow these steps:
- Select Update available.
- Select Install Now.
- Install the update.
- Wait for a moment.
- Once completed, open QB.
Step 2: Check Your File Type
Now, verify your file type.
- Ensure you are opening a company file with a .QBW extension.
- You cannot open other types such as portable files (QBM) and backup files (QBB) in the same manner as company files.
- Also, check if the company file is compressed or encrypted:
- Right-click the company file.
- After right-clicking, select Properties.
- Select Advanced.
- Uncheck the boxes next to Compress and Encrypt.
- Select OK.
Solution 2: Don’t Save the Desktop When Closing QB
When you close your company file in QB, it's important to remember that any windows you had open will automatically reopen the next time you start the program. This can lead to errors, especially if you keep open a large report or multiple windows before closing.
To open the company file without any saved windows:
- Launch QB Desktop.
- Access the No Company Open window.
- Select your company file.
- Press and hold the ALT key.
- Select Open.
- Keep holding ALT until the file opens.
- If QB prompts for sign-in, release ALT.
- Enter your password.
- Press and hold ALT again.
- Select OK.
If your files open successfully, disable the save the desktop when closing preference:
- Go to Edit and click on Preferences.
- Select Desktop View.
- Choose Don't save the desktop.
- Hit OK.
- Close and open QB again.
- Open your company file.
Conclusion
After following the above steps, users can fix the error upgrading or opening company file in QB issue.
Note: IndiBlogHub features both user-submitted and editorial content. We do not verify third-party contributions. Read our Disclaimer and Privacy Policyfor details.