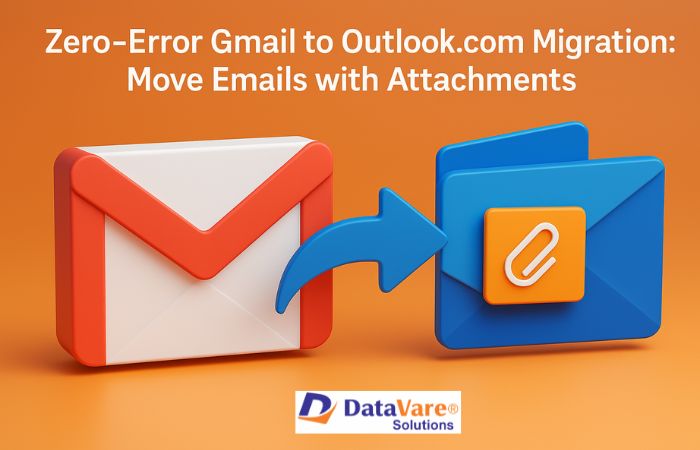Google Workspace Backup Guide: How to Save Your Emails & Attachments
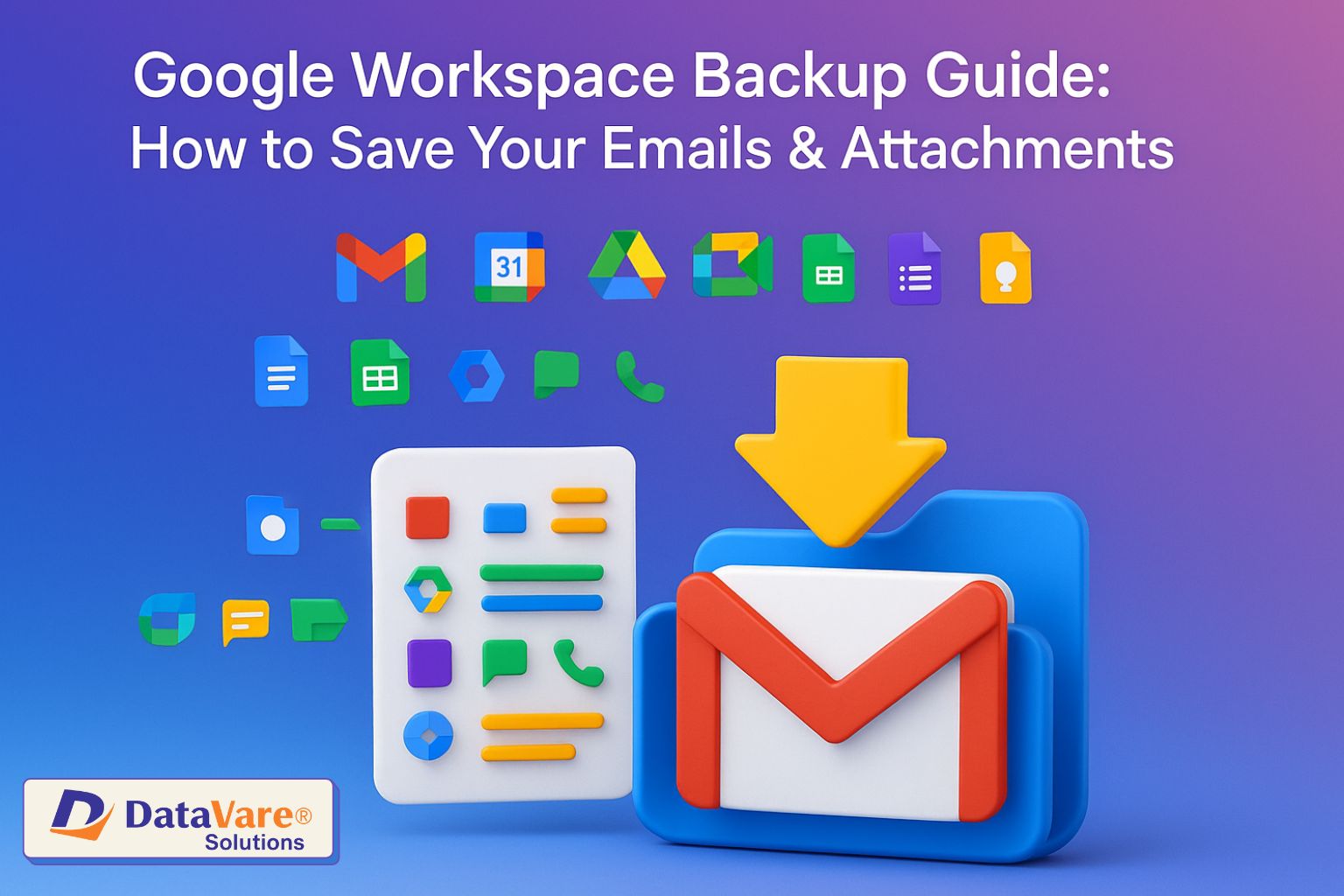
Strong 8k brings an ultra-HD IPTV experience to your living room and your pocket.
Google Workspace is a potent collection of applications that companies use to handle daily chores. Among the G Suite features, Gmail is the main center of communication tool for many companies. But should something unanticipated arise- accidental deletion, a deliberate attack, or server failure, what then happens?
Technical problems can make your emails inaccessible, causing delays or total failures in correspondence. It is important to have a reliable copy of your Google Workspace emails to recover data and cut down on downtime. On this page, we'll look at some easy ways to back up your Google Workspace emails. There are many reliable, handcrafted ways to keep your emails safe without losing any info. We will talk about them all.
Download Now
Reasons for Gmail backup from Google Workspace
The top reasons to back up your emails and attachments are as follows:
Email Reversals
Accidental data deletion, server problems, virus or malware attacks, and other factors can all result in significant data loss. Having a backup of your emails guarantees complete and simple data recovery. Users can prevent permanent data loss by backing up their G Suite emails. Backup saves time and reduces communication downtime
Compliance with data
By backing up Google emails, one guarantees long-term availability of crucial data and messages. Email backup allows customers to comply with data retention rules such as GDPR, HIPAA, and FINRA. These rules force companies to keep employee records for a designated period.
Organization of Storage
Users have limited storage capacity to keep their information. Many users have had the same email address for over a decade. They receive many emails over time. Backup allows you to move these emails from your inbox to other locations while still leaving storage space for new ones.
Improved Work
Backing up emails enables users to move emails out of the inbox folder. Reducing the quantity of emails in the inbox allows the server to be less loaded. This lets your Google Workspace account run better. Large mailboxes frequently cause the interface to lag and take longer to load. Backup G Suite emails provide quick and effective emailing.
Movement and Changes
Important messages and documentation, including business contracts, sales and purchase invoices, or customer correspondence, abound in emails. When a company chooses to switch to a different platform, it needs to back up its G Suite data first. This reduces the possibility of ongoing data loss brought on by any flaw or mistake during data migration.
Backup Google Workspace Emails: Approaches
Let's investigate several methods of email backup.
Method 01: Data Exporting Tool
Google's Data Export function allows customers to export all G Suite information, including emails. Backup or archiving Google Workspace emails is a common approach. This approach, however, cannot precisely download just the emails; so, users must download the whole data. The approach can only be applied once a month as well.
You can get to the tool via the Google Workspace admin console. To download your emails using the Google Export tool, follow the steps below:
1. Visit the Google Workspace administrative panel.
2. In the left pane, select Data > Data Import & Export > Data Export.
3. Click the setup up new export button. Specify an export name and either download data of a particular user or all the G Suite users. Finally, click the Start export option to initiate the export process.
Data export will take a minimum of 48 hours. Essential for data security, this is the default time. Once the export is completed, the user can access the admin console and retrieve the data.
Method 2: Backup using Google Takeout
Out is another common option for many professionals to backup their whole Google Workspace account data. The best feature of this approach is that it lets customers backup particular G Suite products, including Gmail. The steps for backing up G Suite emails are as follows:
1. Visit Google Takeout and log in using your Google account.
2. All the Google Workspace tools will be chosen by default. Just choose Gmail for backup; unselect all other data objects.
3. Indicate the file type, frequency, and destination. To start the data export, click Create export next to your file.
4. The data export will start slowly rather than immediately. The process could take some time, depending on the magnitude of the data. The export will arrive with a download link.
Method 3: Backup Outlook PST from Gmail
The Outlook email client can also be employed by users to backup their G Suite communications. To achieve this, the user must configure their Gmail account in Outlook.
1. Click on File in Open Outlook.
2. Click Open & Export, then choose the Import/Export option.
3. Choose the answer. Export to a file; next, click.
4. Choose Outlook Data File (.pst) and click Next.
5. Select your Gmail account. Click Next thereafter.
6. Type in where you want to save the PST file after clicking “Browse.” Click Finish to archive G Suite emails.
Notes: Users can also use Thunderbird to backup Gmail to MBOX. To back up Google Workspace emails, use any email client that supports Gmail.
Method 4: Google Workspace Backup Solution Experts' recommendation
DataVare Google Apps Backup Tool is the simplest way to save your emails and attachments from Google Workspace. This powerful tool ensures perfect access across multiple systems, including Outlook, Thunderbird, and Apple Mail, enabling you to export emails to PST, EML, MBOX, MSG, and PDF formats. It enables users to exactly backup their data with batch processing, well-chosen backup options, and a basic UI. Maintains perfect data integrity, including email properties, files, and the order of folders. This solution guards against accidental deletions, data loss, and transfer challenges, whether you are a business or an individual. Compatible across all Windows versions. It provides 24-hour technical assistance and a free Demo version.
Notables
• Able to keep all Google App data in PST or MSG.
• Turn the Google App EML/EMLX/MBOX enabled.
• Quick conversion facilitates.
• Moving all the elements will enable you to operate with the highest precision.
• Capable of scanning and exporting preferred Google App accounts.
• Under user control to produce accurate backups.
• A Windows utility supporting Windows 11/10/8/7/XP/Vista.
How to use it
• Download the DataVare Google Apps Backup Tool.
• Provide the Login details.
• Select the emails that you want to backup.
• Select the output format, like PST, MSG, EML, MBOX, etc.
• Decide on the desired path where you will save it.
• Hit the Backup Now tab.
In Essence,
Backup emails using Google Takeout, Data Export tool, or any Gmail-supported email client. The manual approaches are difficult, though, and will take days to backup your data. Use specialist tools for quick, safe, simple Google data backup. Google Apps Backup Tool the best outside tool for the backup of all your G Suite data, is Google Workspace Backup. The Google Workspace Backup tool ensures complete data integrity and keeps all critical email properties.
Note: IndiBlogHub features both user-submitted and editorial content. We do not verify third-party contributions. Read our Disclaimer and Privacy Policyfor details.