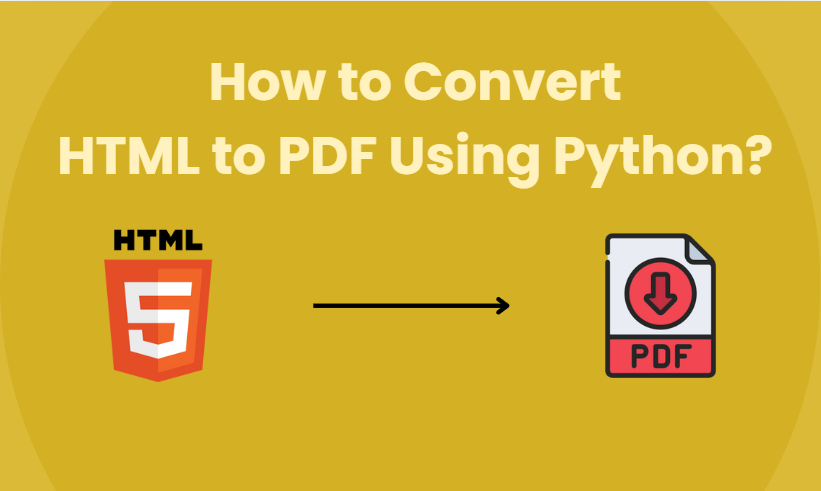How Do I Import My Mailbox into Outlook?
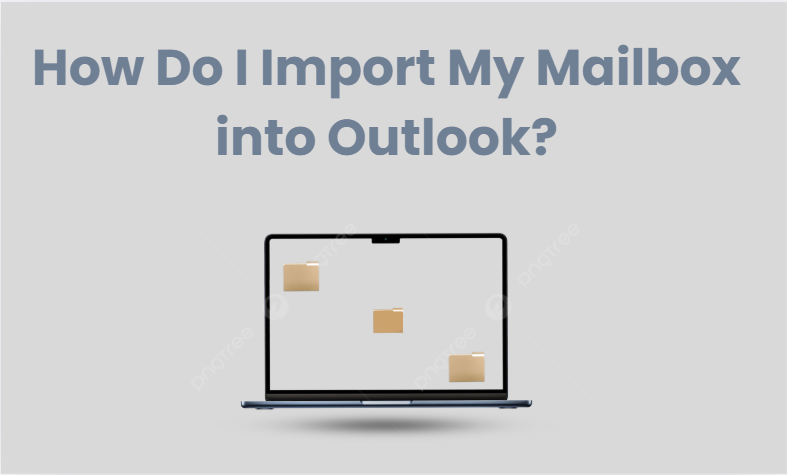
Summary - Importing a mailbox into Microsoft Outlook is a mundane process for anyone changing devices, restoring from backup, or transitioning from another email service. This tutorial covers all the important ways—manual and automated—to guide you through getting your information into Outlook safely and efficiently.
Microsoft Outlook is still one of the most popular email clients used in business and domestic settings. Chances are, if you've ever upgraded your PC, reinstalled the operating system, or transitioned from another email system, you'll need to import your mailbox into Outlook. It enables you to see your email, contacts, and calendar appointments that you had in your old setup.
Importing a mailbox can be easy or hard based on the file type and origin of your data. In this article, we will guide you through all popular ways to import mailbox data to Outlook, ranging from PST import, IMAP synchronization, and importing with a professional tool for unsupported formats such as MBOX or EML.
What Does Importing a Mailbox into Outlook Mean?
When you bring in a mailbox into Outlook, what you are doing is actually migrating your email messages, address book, calendar items, and other personal information into the Outlook space. This is normally accomplished from a backup file such as PST or from a different email provider using IMAP.
For instance, if you used to have Outlook and backed up your data in the form of a PST file, you can re-import it on your new machine. In the same vein, if you are coming from Gmail or Thunderbird, you might be required to use alternative file formats or third-party software to import your data into Outlook. What you want is to merge or restore mailbox data within the Outlook system so that it is still accessible and manageable.
Why Import a Mailbox into Outlook?
There are numerous reasons why you might want to import mailbox data into Outlook. One of the most frequent situations is re-installing a new computer or re-installing Outlook after formatting a hard disk. In both of these situations, keeping a PST backup handy means you have the ability to get your full mailbox, messages, and attachments back.
Other common scenarios include transitions from other mail clients or hosts such as Apple Mail, Yahoo, Gmail, or Thunderbird. Users commonly export their records in MBOX or EML formats, although Outlook does not natively read these. Converting your mailbox is also convenient when merging two or more email accounts in one interface or restoring saved mails from a back-up for either compliance or audits.
How to Import Your Mailbox into Outlook
The approach you use to import your mailbox into Outlook varies with how your data is stored and what format it's in. Following are the three most common approaches.
Method 1: Import Mailbox from a PST File
PST (Personal Storage Table) is Outlook’s native file format for storing mailbox data. If you already have a PST backup, this is the most straightforward method.
Steps:
- Open Microsoft Outlook.
- Click File > Open & Export > Import/Export.
- Select Import from another program or file and click Next.
- Choose Outlook Data File (.pst) and click Next.
- Browse and locate your PST file.
- Choose how to handle duplicate items and click Next.
- Select the folder where you want to import the data.
- Click Finish to complete the import.
This method is ideal for restoring a backup or moving data from one Outlook profile to another.
Method 2: Import Using Outlook Auto Account Setup
For email services like Office 365, Outlook.com, and Gmail, Outlook can automatically set up the account and sync the mailbox without any manual file imports.
Steps:
- Launch Outlook and go to File > Add Account.
- Enter your email address and password.
- Outlook will automatically detect the server settings and complete the setup.
- Once done, it will begin syncing emails and folders.
This method is most useful for users switching to Outlook from a cloud-based email service.
Method 3: Import Mailbox via IMAP Configuration
If the auto setup fails or you're working with a non-standard email provider, you can manually configure the account using IMAP.
Steps:
- Open Outlook and go to File > Add Account > Manual setup or additional server types.
- Choose POP or IMAP and click Next.
- Enter the required user information and server settings.
- Test the account settings and click Next.
- Click Finish to begin syncing your mailbox.
IMAP enables you to sync emails from the server into Outlook. It does not often, though, support calendar, contacts, or tasks, which must perhaps be exported differently.
Limitations of Manual Import Methods
While free manual solutions are included with Outlook, there are some disadvantages. First, Outlook will import only from PST files by default. Formats such as MBOX, EML, or OST are not native and must be converted or utilize third-party solutions.
IMAP setup functions adequately for synchronizing emails but fails to import contacts, calendars, or offline folders. With manual setup, you also need to understand server settings such as IMAP/SMTP addresses and ports, which could be overwhelming for those who are not computer-savvy. In big mailboxes, such operations would be time-consuming and error-prone with duplicated emails or missed imports.
Smart Solution: Use The best MBOX to PST Converter
If you’re dealing with MBOX files and want to import them into Outlook quickly and safely, the SysTools MBOX to PST Converter is an ideal solution. It supports batch conversion of MBOX files to PST while preserving email formatting, attachments, and folder structure.
The software is simple to use, supports more than 20+ MBOX-compatible email clients (such as Thunderbird, Apple Mail, Eudora), and supports all versions of Outlook. You can even preview emails prior to conversion and choose to export selectively only the required ones.
Conclusion
Migrating a mailbox into Outlook is required for data retrieval, system migration, or email transfer. Though manual solutions such as PST import or IMAP synchronization are suitable in specific instances, they lack support for MBOX files.
For a hassle-free and trusted experience, particularly when dealing with MBOX information, the SysTools MBOX to PST Converter offers a swift, precise, and easy-to-use alternative to manual processes.
Note: IndiBlogHub features both user-submitted and editorial content. We do not verify third-party contributions. Read our Disclaimer and Privacy Policyfor details.