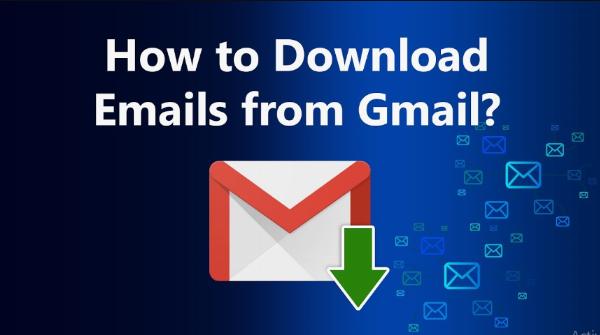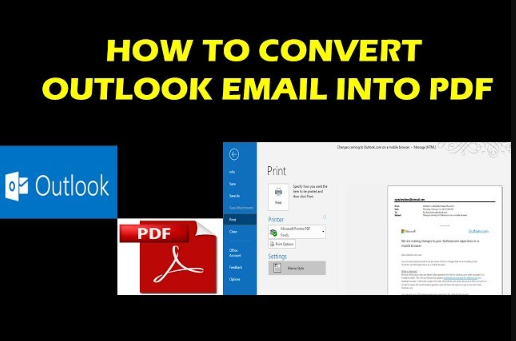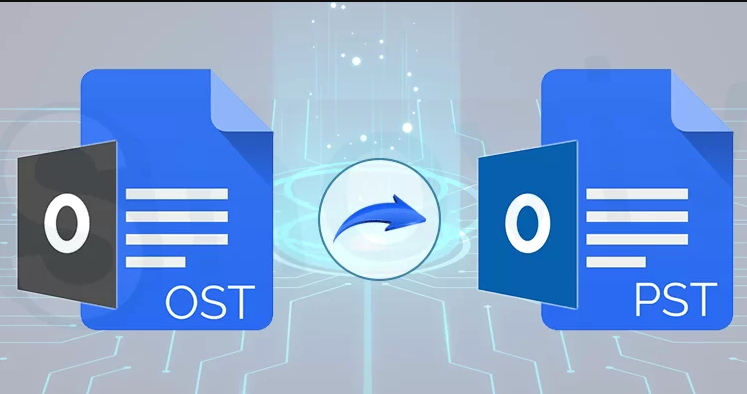How do I print multiple emails as PDF in Outlook?
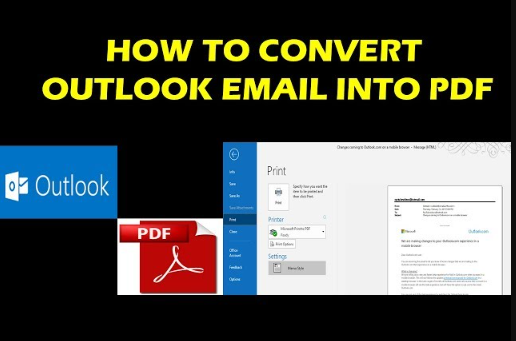
Strong 8k brings an ultra-HD IPTV experience to your living room and your pocket.
This post will explain the best and instant ways to print multiple emails as PDF in Outlook. Here, you will find the best technique to save multiple emails as PDF in Outlook manually and using automated solutions by using convert PST to PDF.
There are multiple users who prefer working online and transferring their documents online to others. Well, it’s true that email has a reliable and essential place in modern marketing campaigns, but the print option is the best on its own and has plenty of benefits that allow users to print multiple emails from Outlook.
Reason to Save Multiple Emails as PDF in Outlook
- Sometimes, users want to save the attachments as a hard copy for further work.
- If a user is required to transfer the hardcopy attachments to another one, one they require to print Outlook multiple attachments.
- If you want to download attachment files in Outlook to access them offline without having a stable internet connection.
How to Print Multiple Emails as PDF in Outlook Manually?
If you have a few Outlook emails, you need to transfer them to Outlook. Then, you can perform manually as we have mentioned below:
- Run Outlook and select email as you wish to print.
- Now, Navigate to file and press print option.
- Select Microsoft print to PDF and press print to finish it.
Also Read: Import/Export Grayed Out Outlook
Limitations of Manual Technique
- During the process, there is a high possibility of data loss.
- Users must have advanced technical knowledge to handle this solution.
- This manual technique is not workable for batch emails.
How to Save Multiple Email as PDF in Outlook Via Automated Solution?
If you have a batch number of Outlook emails required to print as PDF. So, you can opt Corbett PST File Converter is the excellent choice and allows you to convert single or batch Outlook emails without losing any bit of data.
- Download an application on your system then run it.
- Browse the PST file and open into the software interface.
- Tap on the PDF option in the list of export options.
- Finally, set destination and press save to get output quickly.
Advantages of Using Automated Solution
- It allows you to transfer Outlook emails to another account.
- You can easily handle this process without learning technical knowledge.
- With this wizard, you can also save Outlook emails to one drive.
- This software can also convert specific emails or mailbox data as per needed.
- It also provides an option to download attachments from Outlook.
Conclusion
In this guide, we have shared the reliable and complete secured way to print multiple emails as PDF in Outlook manually and using automated solutions. As manual solutions have lots of limitations and not a reliable choice for bulk Outlook emails. So, we suggest you to opt automated solution to complete the process at single shot without losing any bit of data. We had given our best to resolve this query and I hope all relevant queries has been properly resolved here. Thank You for reading this post!
Note: IndiBlogHub features both user-submitted and editorial content. We do not verify third-party contributions. Read our Disclaimer and Privacy Policyfor details.