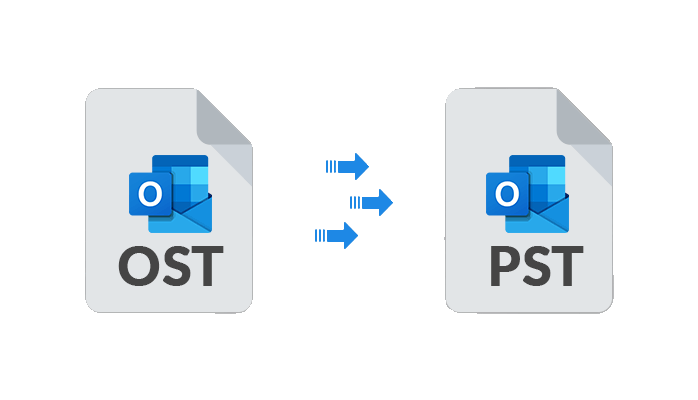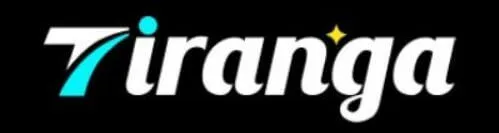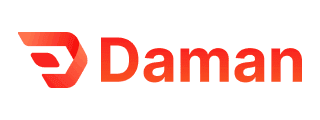Custom SEO Strategy – Your Path to Page #1 Starts Here!
Custom SEO Strategy – Your Path to Page #1 Starts Here!
How to Backup Outlook Emails to Hard Drive
Written by michael gomez » Updated on: June 17th, 2025
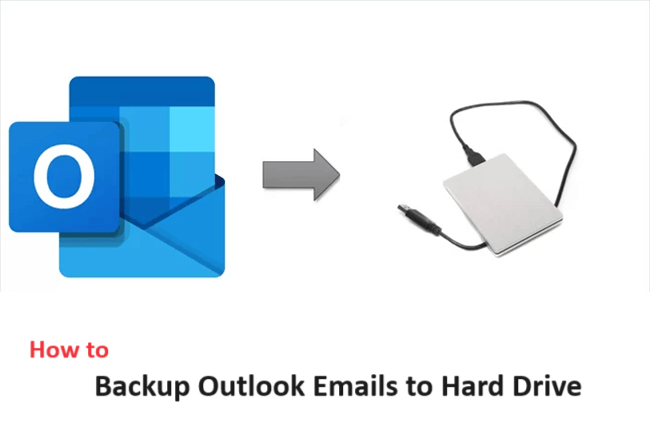
Microsoft Outlook is one of the most widely used email clients for personal and professional communication. With its powerful features for managing emails, contacts, calendars, and more, Outlook serves as a central hub for many users' communication needs. However, relying solely on Outlook's storage can pose risks of data loss due to various factors like software corruption, hardware failure, or accidental deletion. To mitigate these risks, it's essential to regularly backup your Outlook emails to an external hard drive. In this comprehensive guide, we'll walk you through the step-by-step process of how to backup Outlook emails to hard drive, ensuring the safety and security of your valuable communication data.
Methods to Save Outlook Emails to PC
There are multiple methods you can use to backup Outlook emails to hard drive . Here are two commonly used approaches:
- Exporting to PST File: Outlook allows you to export your mailbox data to a Personal Storage Table (PST) file, which can be saved on your hard drive for backup purposes.
- Using Third-Party Backup Software: There are various third-party backup tools available that specialize in backing up Outlook emails to external storage devices like hard drives. These tools offer advanced features for automated backups, incremental backups, and scheduling backups. One of the best tools is the Yota Email Backup Wizard for Windows OS.
Why Backup Outlook Emails to Hard Drive?
Backing up Outlook emails to your hard drive offers several benefits:
- Data Security: Storing your emails on an external hard drive provides an additional layer of security, protecting them from software failures, viruses, or cyber-attacks.
- Data Recovery: In case of Outlook corruption or data loss, having a backup on your hard drive allows you to restore your emails quickly and efficiently.
- Portability: External hard drives are portable and can be easily carried with you, ensuring access to your backed-up emails even when you're away from your main computer.
Manually Save Outlook Emails to PC as PST File Format
Follow these steps to backup Outlook emails to hard drive using the built-in export feature:
- Open Outlook: Launch Microsoft Outlook on your computer.
- Navigate to Import/Export Wizard: Click on the "File" tab in the Outlook menu bar, then select "Open & Export" followed by "Import/Export" from the dropdown menu.
- Choose Export to a File: In the Import and Export Wizard window, select "Export to a file" and click "Next."
- Select Outlook Data File (.pst): Choose "Outlook Data File (.pst)" as the file type to export and click "Next."
- Select Folders to Export: Select the email folders you want to back up. You can choose specific folders or back the entire mailbox. Click "Next" to proceed.
- Choose Destination: Specify the location where you want to save the exported PST file. Select your external hard drive as the destination and click "Finish."
- Enter Password (Optional): If you want to password-protect the exported PST file, enter a password and confirm it. Click "OK" to proceed.
- Wait for Export to Complete: Outlook will start exporting the selected email folders to the PST file on your hard drive. Depending on the size of your mailbox, this process may take some time.
- Verify Backup: Once the export process is complete, navigate to the destination folder on your hard drive to verify that the PST file containing your Outlook emails has been successfully created.
Backup Outlook Emails to Hard Drive Using the Backup Tool
Using the Yota email archive tool, you can smoothly save Outlook emails to PC along with attachments. It allows you to download emails from Outlook to PST, PDF, EML, CSV, and other file formats. You can save your downloaded emails at the desired location on your PC.
The software permits you to save multiple Outlook emails at the same time with zero data loss. Plus, you can filter your emails and back up only required emails from your Outlook application. It also supports all versions of Outlook such as Outlook 2021, 2019, 2016, 2013, 2010, etc.
With this tool, it is possible to export Outlook to Thunderbird, Outlook to Gmail, Outlook to Office 365, and many more accounts. It also keeps all your data in their original format even creating creating a backup to your PC. Also, you can transfer Outlook emails to another account with this tool.
Steps to Save Outlook Emails to PC are as follows:
- Download and Install the Yota Backup Tool on your Windows computer.
- Click on Open > Desktop Email Clients > select Outlook profile.
- Preview data, click Export, and choose the desired saving option.
- Then click on the Save button to backup Outlook emails to hard drive.
You are done now!
Conclusion
Saving Outlook emails to your hard drive is a crucial step in protecting your valuable communication data from loss or corruption. By following the step-by-step guide outlined in this article, you can easily backup Outlook emails to hard drive, ensuring the safety and security of your important correspondence.
Remember to regularly update your backups to include new emails and changes to your mailbox data. With a reliable backup strategy in place, you can have peace of mind knowing that your Outlook emails are safe and accessible whenever you need them.
In essence, backing up Outlook emails to your hard drive offers data security, recovery options, and portability, ensuring that your important communication data is protected and available whenever you need it.
Note: IndiBlogHub features both user-submitted and editorial content. We do not verify third-party contributions. Read our Disclaimer and Privacy Policyfor details.
Copyright © 2019-2025 IndiBlogHub.com. All rights reserved. Hosted on DigitalOcean for fast, reliable performance.