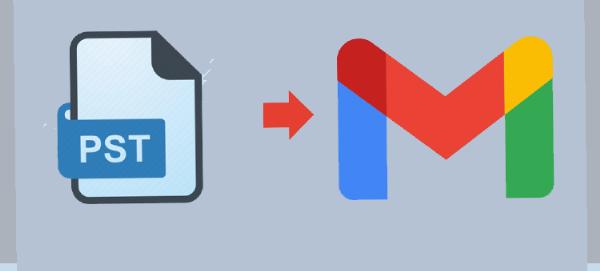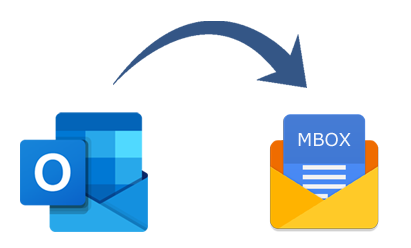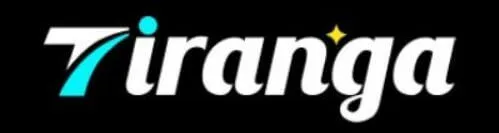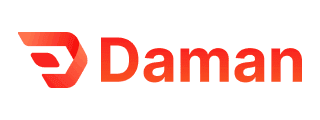AI Blog Generation – Mass Content at Lightning Speed!
AI Blog Generation – Mass Content at Lightning Speed!
How to Import OST Files into Outlook: A Comprehensive Guide to Preserving All Your Data
Written by Michel Leo » Updated on: June 17th, 2025 160 views

Do you likewise run across the same problem? If so, then do not lose hope as the answer to the dilemma is simple. The article addresses the practical and easy ways to open OST files in Outlook in all versions. Furthermore, included is a professional solution designed to enable simple OST to PST file type conversion. So, let us start.
Reasons behind importing OST files into Outlook
The following describes the situation when importing OST file data into Outlook is required:
- A user cannot access the data from the Exchange Server when it crashes and loses response.
- Sometimes the Exchange Server account of the user gets erased unintentionally and the data cannot be accessed or examined. Here the Exchange Server data is extracted from the OST file kept on the local PC.
- Should the OST file corrupt and the data fall out of grasp?
- Want to access Outlook's OST file of another user?
- The Exchange Profile and server are not linked.
Step-By-Step Guide to Import OST File in Outlook
Email, contact, calendar, task, and attachment importing from OST to Outlook environment techniques.
Method 1: Create a New PST File and Copy OST File Data
You must have Outlook installed and the same current Exchange or IMAP profile to apply this procedure.
- Launch the Outlook program.
- Create an Outlook account's fresh PST file here.
- Paste the chosen OST mailbox's data into the freshly generated PST file copy-wise.
Note: Right now, you have a PST file; just import it into Outlook.
Method 2: Outlook Archive Option Makes OST Importable
This approach will generate the PST file with all data as in the OST file.
- Starting the Outlook software on the local machine, choose Archive File Cleaning Tools.
- Select a folder or file.
- Go to the spot you have to save the file and choose OK.
- There is produced an archive file.
Note: import the output file just using the Outlook Import option.
Method 3: Microsoft Outlook Export Option
- Launch Outlook, then change to the File tab and select Export to move.pst 2007 for Outlook.pst
- Go with export to a file and choose Next.
- Choose the personal file folder (PST) next, and click Next.
- Choose the directories to migrate to the PST file as well as a checkbox to incorporate sub-folders.
- Tell me where you intend to save the produced file. Click Finish then to stop the migration process.
Note: Launch Outlook then choose the Import option.
Third-party tool alternative:
Although manual techniques make it possible to import OST files to Outlook, they have certain restrictions. Therefore, it is advisable to migrate OST files to Outlook using an automatic program converting OST to PST format. The professionals say that migrating data from the OST to Microsoft Outlook file format is the best way forward. The tool's straightforward user interface allows even nontechnical users to operate it without any trouble. Among the elements distinguishing it from other items available are:
Processes to Make OST File Importable in Outlook
- Run the application on your system after installing it.
- Pick out the file folder to open OST files directly.
- Click "Browse" to import an OST file that you have saved locally.
- Select "Convert to PST file" from the menu.
- Next, find the location where you want to save the data.
- To finish the process, click the "Convert" tab.
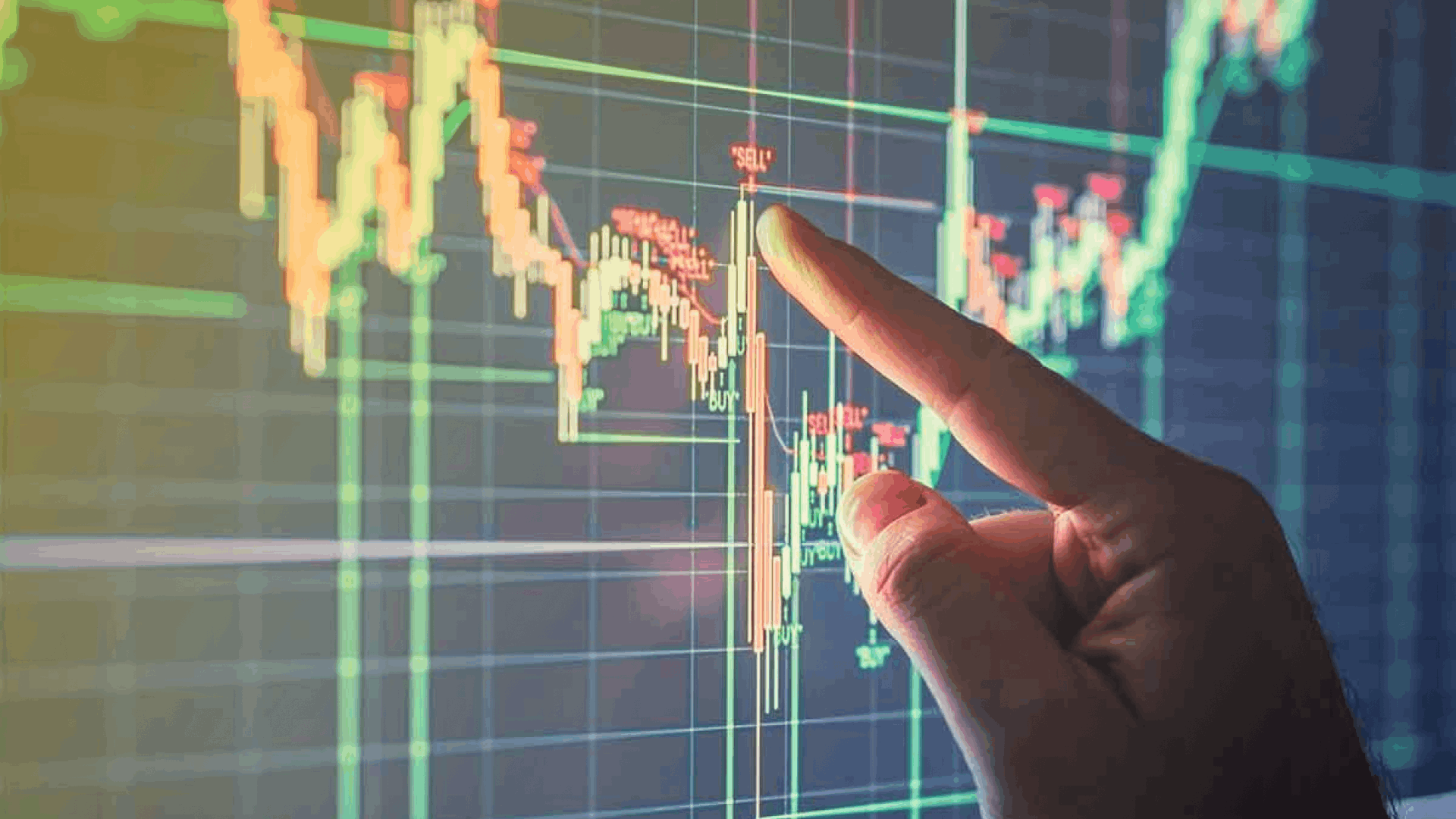
It will now begin to convert OST files to PST.
Conclusion
Many times, importing an OST file into Outlook calls for something different. The essay clarifies the top-hand techniques. These workaround techniques have certain restrictions, though. It is thus advised to open the OST file in Outlook directly using the third-party application.
Note: IndiBlogHub features both user-submitted and editorial content. We do not verify third-party contributions. Read our Disclaimer and Privacy Policyfor details.
Copyright © 2019-2025 IndiBlogHub.com. All rights reserved. Hosted on DigitalOcean for fast, reliable performance.