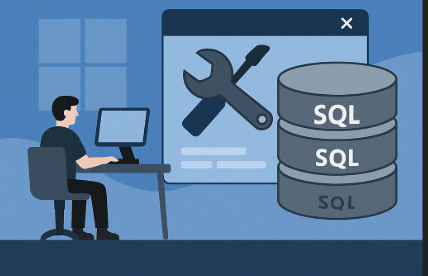Learn How to Change SQL Server Password Efficiently
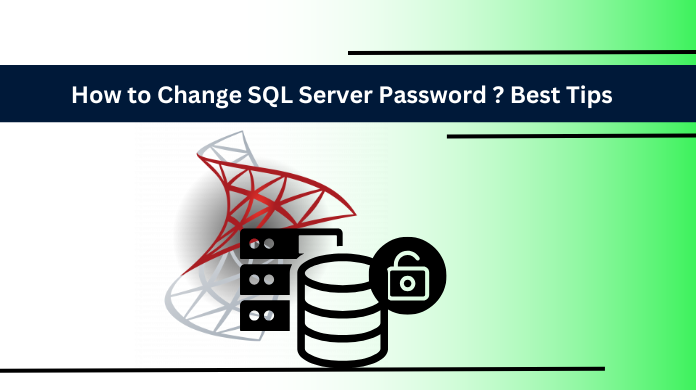
Strong 8k brings an ultra-HD IPTV experience to your living room and your pocket.
The SQL Server database is mainly used to keep data organized and secure. To add an extra layer of protection, a password is set in the SQL Server. However, there are situations where a user has to learn how to change the SQL Server password, which can be required for various purposes. This write-up will help us discuss the possible causes that lead the user to change the password.
So, without further delay, we will now understand the importance of the SQL Server password and what situations lead to the password loss in the SQL Server.
SQL Server Password and Why We Need to Reset SQL Server Password?
With a password in the SQL Server Database, it offers numerous benefits. These benefits include securing the database from any unauthorized access and minimizing the risk of data breaches in the database. When the database administrators set up a password in their SQL Server databases, they ensure that the database is completely protected from any kind of unwanted access and malicious attacks. But in certain scenarios, the users and database administrators end up losing their passwords leading to many more challenges.
Let’s now take a look at the challenges faced by users when they misplace SQL Server passwords, and what drives them to understand how to change SQL Server password.
Challenges Encountered By Users Due to Lost Passwords
When a user forgets or loses their SQL database password, it becomes impossible for them the access their data and database. This leads to numerous issues regarding database security and privacy risks. Here are some of the challenges faced by users after losing their passwords.
The major challenge caused due to password loss is the disruption in the SQL Server database operations. This can occur due to the inaccessibility of the database and issues while logging into the database. Due to these issues, users are supposed to reset SQL Server password so that they can efficiently log into the database.
Another challenge the users come across is the loss of admin control. Due to this issue, database administrators can face several issues regarding the database updates, backups, and maintenance.
With the loss of a password in the SQL Server Database, users are not able to access the database, and this can further lead to numerous challenges regarding database security. Hence it becomes important for the users to find the cause of the lost password and further reset it so they can access the database again.
All these challenges lead the users to know the methods to change the SQL Server Password. We will now discuss the different methods that will help the users with SQL Server password reset.
How to Change SQL Server Password? Overview
There are different ways using which a user can change their passwords and can efficiently access their SQL Server databases. We will discuss these methods one by one for better understanding. The first method we will be discussing is the SQL password reset using SSMS.
Method 1: Reset SQL Server Password Using SSMS
We can efficiently change the SQL Server password using the SQL Server Management Studio. Here are the steps that will help users change their SQL Server passwords for data accessibility.
- Launch SSMS and connect to the SQL Server instance.
- Go to Security and then find the Logins option.
- Select the login whose password you wish to change and then right-click on it.
- Select the properties option. In the displayed box, add the new password in the given fields named Password and Confirm Password.
- Click on the OK button to save the new password, and then log in to the SQL Server using the new password.
These steps will help you with how to change SQL Server password and will further allow you to access the database after a database password loss. Moving on to the next method, let’s see how the method works and how it will help the users to change their database password.
Method 2: Change SQL Server Database Password Using CMD
This method is quite straightforward, as it uses a direct command for the change of password in the SQL Server Database. The commands to change the password in different scenarios are as follows:
For SQL Server Authentication Users
Open CMD and connect SQL with CMD with the following command:
sqlcmd -S your_server_name -E
Now, to change the password, use the next command:
ALTER LOGIN your_login_name WITH PASSWORD = ‘NewDesiredPassword’;
GO
This command will help you to change the password for the SQL Server Authentication mode and further will allow you to access the database after a password reset.
For Windows Authentication
If the users login with the Windows Authentication mode, we will use the suggested command to reset the password.
Open CMD and connect to SQL.
Use the given command to change the password for Windows Authentication:
net user windows_user_name ‘newdesiredpassword’
This command will help you reset the password if the login mode used by the database administrator is Windows Authentication for SQL Server login. Now, we will take a look at how a professional tool can help users reset SQL Server password.
Method 3: How to Change SQL Server Password Using Professional Tool
To resolve the issues created due to a lost password in SQL Server, we are now suggesting using a professional solution. With the help of this solution, users can efficiently change the password of their database and log in to the database again. The tool we are recommending uses the SQL Password Recovery Tool. Let’s take a look at how the tool helps with resetting the SQL password.
- Install and launch the password reset tool.
- Click on the Browse button under the Select (master.mdf) file option to add database files.
- Select the required MDF file and click on the open button to load the file.
- After the scanning process is completed, the details of the database will be displayed on the screen with two password types: UNKNOWN and SET. Select the user whose password needs to be reset.
- Next, the tool will ask you to take a backup before proceeding further. Click on OK and then click on Reset Password button.
- The Password setting window will open and there you can set a new password. Click on the OK button after setting the password.
- The password has been reset successfully, and now you can login to the SQL Server with the new password.
These steps will efficiently help you to change the database password with much more ease. With the help of this solution, users can reset the password and re-login to the SQL Server database after losing the SQL Password.
Conclusion
Through this technical write-up, we have tried and understand the concern of how to change SQL Server password. We have also discussed the challenges the users encountered due to a lost password and how they can reset SQL Server password with ease.
Note: IndiBlogHub features both user-submitted and editorial content. We do not verify third-party contributions. Read our Disclaimer and Privacy Policyfor details.