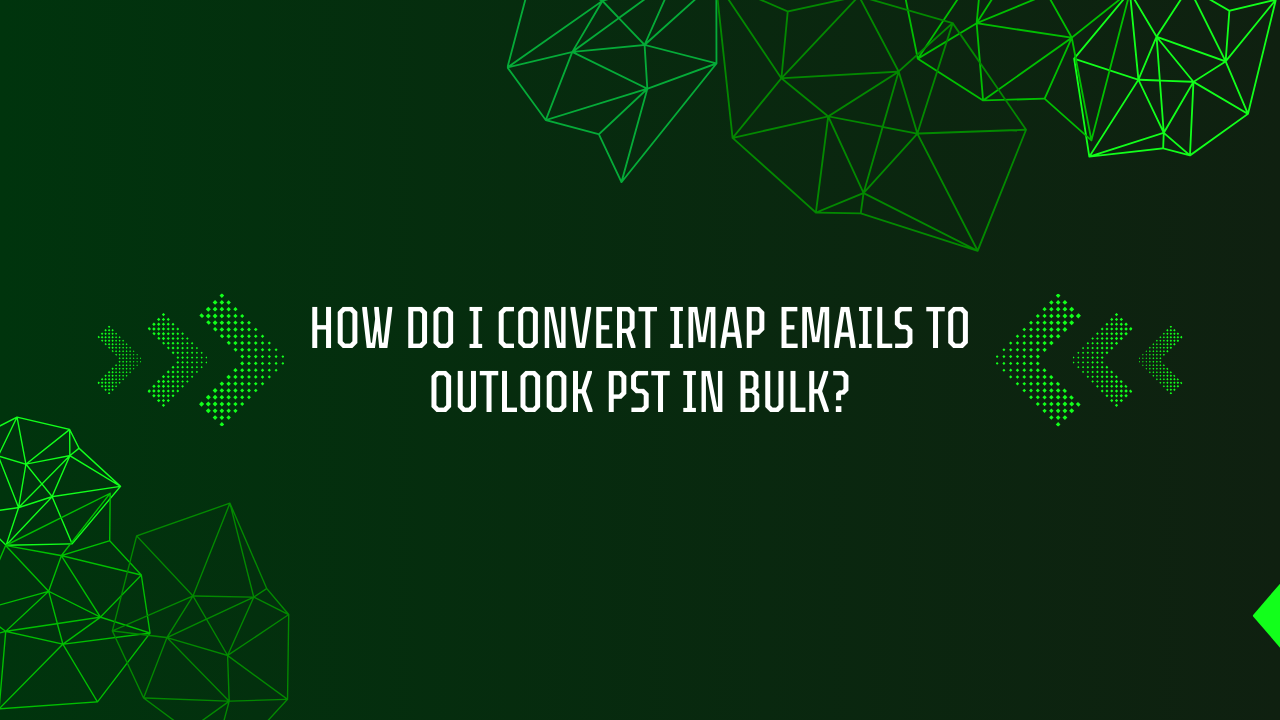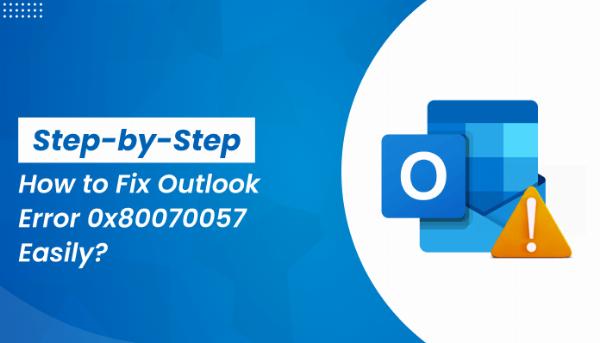Most Practical Methods to Export Gmail in EML Format in Bulk

Strong 8k brings an ultra-HD IPTV experience to your living room and your pocket.
Summary: Google provides one of the most popular email clients. Gmail from Google, accounts for more than 30% of all email users. It provides feature-rich email management solutions for many individuals and businesses. However, there are various instances where a user is required to export their Gmail in EML format as it is a widely accepted file format for storing emails along with their attachments. Other major email clients like Outlook, Thunderbird, and Apple Mail support EML format. Exporting Gmail emails in EML format allows better migration and backup options for users. This blog outlines the best approaches to smoothly export Gmail data in EML format. But let’s discuss why users want to export Gmail in EML format.
Why Do You Need to Export Gmail in EML Format?
Different users have distinct reasons to export Gmail as an EML file type. As EML is a more widely accepted email format it is easy to move and open in different email clients. Following are the different reasons users export Gmail in EML format:
- EML files stored offline provide a secure backup if you lose access to your Gmail account.
- When you migrate Gmail to another email client, you must convert your emails into a supported file type, like EML.
- EML files can be opened and viewed using various email clients.
- EML format preserves email attachments and their original formatting like Metadata.
We have discussed above how it is beneficial for users to export Gmail in EML file format. Now let’s see some of the best methods that you can use to export your Gmail emails.
Methods to export Gmail email in EML File Format
There are three main methods to export Gmail in EML format.:
- Using your Gmail account
- Using Mozilla Thunderbird to export Gmail in EML format.
- Using dedicated software to handle the export process.
Each of these methods has its pros and cons. You can use whichever fits best for your needs. Let’s discuss them one by one in detail.
Using Gmail to Export Emails as EML Files
You can use the Gmail native option to export emails from Gmail to EML format. Follow these steps
- Login to your Gmail account.
- Open any email you want to export.
- Click on the three dots options in the top right corner of the email you opened.
- Now click on the option “Download Message”.
Your email will be downloaded in EML format.
Pros of using Gmail to export Emails as EML Files
- The biggest benefit of using Gmail to export is that it is free to use.
- It is simple and does not require technical knowledge.
- The emails downloaded from here retain their original formatting and metadata
Cons of using Gmail to export Emails as EML Files
- The biggest drawback of using Gmail is that it is limited to single files and has no bulk export method.
- There are no filters or options to exclude attachments.
Using Mozilla Thunderbird to Export Gmail in EML Format
Using Mozilla Thunderbird requires some level of technical knowledge about email file format and how email clients work. So let’s begin this process:
- You first need to download and install Mozilla Thunderbird.
- Launch Thunderbird and set up your Gmail account in Thunderbird using the email address and password.
- (You might need to enable IMAP in your Google account. Read more here)
- Once set up your Google account will be added to Thunderbird with all the emails and folders.
- Now you can hold CTRL and select the emails you want to export.
- Once selected, right-click and choose save as an option from the dropdown menu.
- Now choose the folder you want your emails to be saved in.
After that, Thunderbird will save your selected emails in EML format. You can double-check each email by going to the folder where you saved them and opening each email in supported email clients.
Pros of Using Thunderbird to Export Gmail Emails
- Like Gmail, it is also free but also supports bulk export capability.
- It is open source.
Cons of Using Thunderbird to Export Gmail Emails
- It is very complex to set up and requires technical knowledge to safely execute the export.
- Thunderbird requires either an IMAP or POP3 configuration to set up your email account.
- If you have a large mailbox it can be very time-consuming.
How to Export Gmail in EML Format with Attachments in Bulk
There are several tools available in the market to handle this kind of task. One such tool is the Gmail Backup Tool. Which we are going to use today to export Gmail emails to EML format. Let’s see this method stepwise:
- First download the Gmail Backup Tool.
- Once downloaded, install and run the software.
- Then log in to your Gmail account in the software using the App password.
- (Learn how to create an app password in Gmail)
- Once you are logged in, select the data you want to export.
- Now, you can preview the files and apply the required filters and other features.
- Then select the location where you want to save the exported files
- Then you can proceed to export.
By using this tool you can safely export Gmail to EML Files.
Pros of using the Gmail Backup Tool
- This tool offers a free version for limited use as a demo.
- The tools allow bulk export features.
- It also maintains the original email formatting and preserves metadata.
- This software offers different filtering options for date, subject, and other options.
- You can export emails and attachments separately.
- It is easy to set up and use even for non-technical users.
Cons of using the Gmail Backup Tool
- The demo version has some limitations.
Conclusion
In this blog, we have discussed the different reasons why users might need to export their Gmail emails in EML formats. Some require this for migration, and some for backup. Regardless of the reasons, we mentioned three different methods to export Gmail. Each method has its benefits and drawbacks. You can use any one of them that suits your needs and requirements. But if you have a large amount of data, it is recommended that you use the Gmail Backup Tool because of its reliability.
Note: IndiBlogHub features both user-submitted and editorial content. We do not verify third-party contributions. Read our Disclaimer and Privacy Policyfor details.