Sage 50 Downgrade: A Complete Troubleshooting and Solution Guide
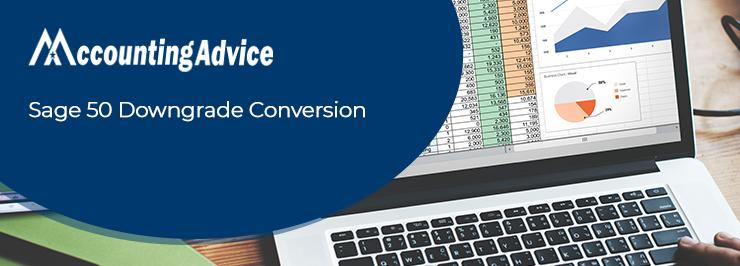
Strong 8k brings an ultra-HD IPTV experience to your living room and your pocket.
Sage 50 is a widely used accounting software that helps businesses manage finances, track inventory, handle payroll, and more. While it is known for its reliability and wide range of features, there are instances when users encounter issues after upgrading to a newer version of the software. In some cases, these problems can cause disruptions in workflow or make the software difficult to use. One potential solution to these issues is a Sage 50 downgrade to an earlier version of the software. However, this process requires careful handling to avoid complications such as data loss or system errors.
In this comprehensive guide, we will walk you through common troubleshooting steps, potential solutions, and best practices to help you downgrade Sage 50 safely and effectively. Whether you’re facing compatibility problems, bugs in the latest version, or simply prefer an older interface, we’ve got you covered.
Why Do You Need to Downgrade Sage 50?
Before proceeding with the downgrade, it's essential to understand why you may need to revert to a previous version. Some common reasons include:
- Software Bugs and Glitches: Newer versions of Sage 50 can sometimes introduce bugs or glitches that impact performance, reporting accuracy, or other essential functions.
- Compatibility Issues: The latest version of Sage 50 might not be compatible with other software tools or hardware that you rely on, such as third-party apps or older operating systems.
- User Preferences: Some users simply prefer the layout or features of an older version, or they may not want to upgrade to the newest version due to concerns about learning a new interface.
- System Requirements: Newer versions of Sage 50 may have higher system requirements than your computer can support, which can slow down performance or cause errors.
If you’ve encountered any of these issues, downgrading to an earlier version may be the best option to restore functionality and productivity.
Troubleshooting Sage 50 Issues Before Downgrading
Before you proceed with the Sage 50 downgrade process, it’s important to troubleshoot and rule out any other potential issues. Here are some troubleshooting steps that might help you resolve your problems without downgrading:
1. Check for Software Updates
Before downgrading, ensure that your current version of Sage 50 is fully up to date. Sometimes, bugs or glitches can be resolved by installing the latest patches and updates.
- Open Sage 50 and go to Help > Check for Updates.
- Follow the prompts to install any available updates.
- Restart your computer and check if the issue persists.
If updating doesn’t solve the problem, consider other troubleshooting methods.
2. Use Sage 50’s Built-In Diagnostic Tools
Sage 50 includes several diagnostic tools designed to identify and resolve common issues. You can run these tools to fix minor software problems:
- Open Sage 50 and go to File > Utilities > Verify Data.
- Choose Verify to check your company file for errors.
- If errors are found, use the Rebuild option to repair them.
These tools can often resolve database-related issues without the need to downgrade.
3. Review System Requirements
Ensure that your computer meets the minimum system requirements for the current version of Sage 50. If your system is outdated or incompatible, it may cause performance issues or crashes. You can find system requirements on the Sage website.
If your hardware is outdated, consider upgrading your system rather than downgrading Sage 50.
4. Contact Sage Support
If you’re still experiencing issues, contact Sage Support for help. They can guide you through troubleshooting steps specific to your situation and may offer solutions before you need to downgrade the software.
Steps to Downgrade Sage 50
If you’ve exhausted all troubleshooting options and still feel that downgrading is necessary, here’s a step-by-step guide to help you revert to an earlier version of Sage 50.
1. Backup Your Data
Before making any changes to your software, it's essential to back up your company files to prevent data loss. Here’s how to do it:
- Open Sage 50 and log in as an administrator.
- Go to File > Back Up.
- Choose a location to save your backup (external drive or cloud storage).
- Click Save and wait for the backup process to complete.
Backing up your data ensures you can restore it in case anything goes wrong during the downgrade.
2. Uninstall the Current Version of Sage 50
Once you’ve backed up your data, you can proceed with uninstalling the current version of Sage 50. Here’s how:
- Open the Control Panel on your computer (click Start > Control Panel).
- Click on Programs and Features (or Uninstall a Program).
- Find the current version of Sage 50 in the list of installed programs.
- Right-click and select Uninstall.
- Follow the on-screen instructions to complete the uninstallation process.
After uninstallation, restart your computer to ensure all files are cleared.
3. Install the Older Version of Sage 50
Next, you need to install the version of Sage 50 you want to downgrade to. If you don’t have the installation file for the older version, you can contact Sage Support to obtain it or download it from your Sage account.
To install the older version:
- Run the installer for the older version of Sage 50.
- Follow the installation prompts to complete the process.
- Enter your license and product keys when prompted.
Once the installation is complete, restart your computer.
4. Restore Your Backup
After installing the older version, restore your backup files to ensure your data is intact.
To restore your backup:
- Open the newly installed version of Sage 50.
- Go to File > Restore.
- Select the backup file you created earlier and follow the prompts to restore your data.
This will bring your company files and settings back to their previous state.
5. Test the Downgraded Version
Once the downgrade is complete, test the older version of Sage 50 by running a few reports and checking your company data. Make sure everything works as expected, and there are no compatibility issues.
What to Do If Downgrading Doesn’t Resolve the Issue
In some cases, downgrading Sage 50 might not resolve the problem you’re experiencing. If this happens, consider the following options:
- Reinstall the Latest Version: Sometimes, issues with a specific version can be fixed by reinstalling it from scratch. Follow the same steps as downgrading, but install the latest version instead.
- Consult Sage Support: If downgrading doesn’t help, contact Sage Support for more advanced troubleshooting.
- Consider Alternatives: If the version you’ve downgraded to still isn’t working, it might be time to explore other accounting software options.
Conclusion!
Downgrading Sage 50 can be a useful solution for fixing issues caused by newer versions of the software. Whether it’s compatibility problems, system performance issues, or software bugs, this guide provides a complete troubleshooting and solution framework to help you downgrade safely. Always remember to back up your data before making any changes and test the downgraded version thoroughly to ensure everything works smoothly.
Note: IndiBlogHub features both user-submitted and editorial content. We do not verify third-party contributions. Read our Disclaimer and Privacy Policyfor details.


