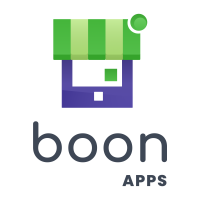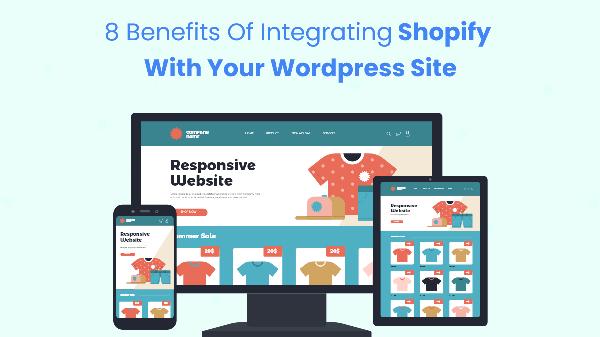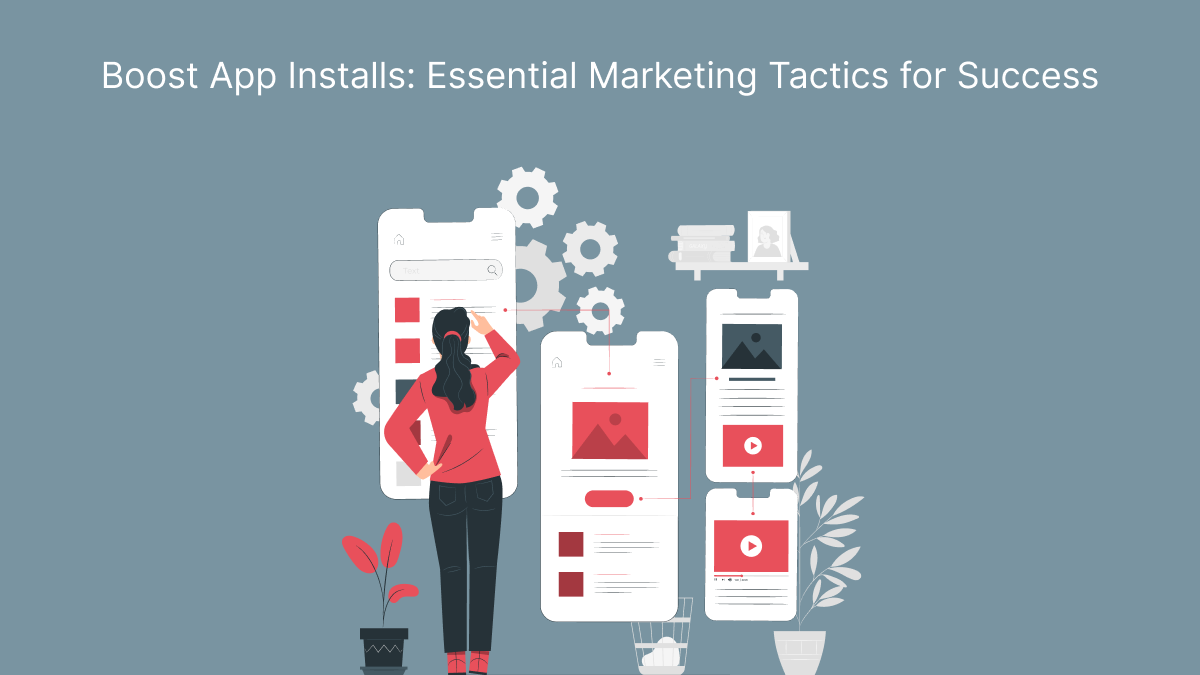Step-by-Step Guide to Integrating AdSense with Your Shopify Store
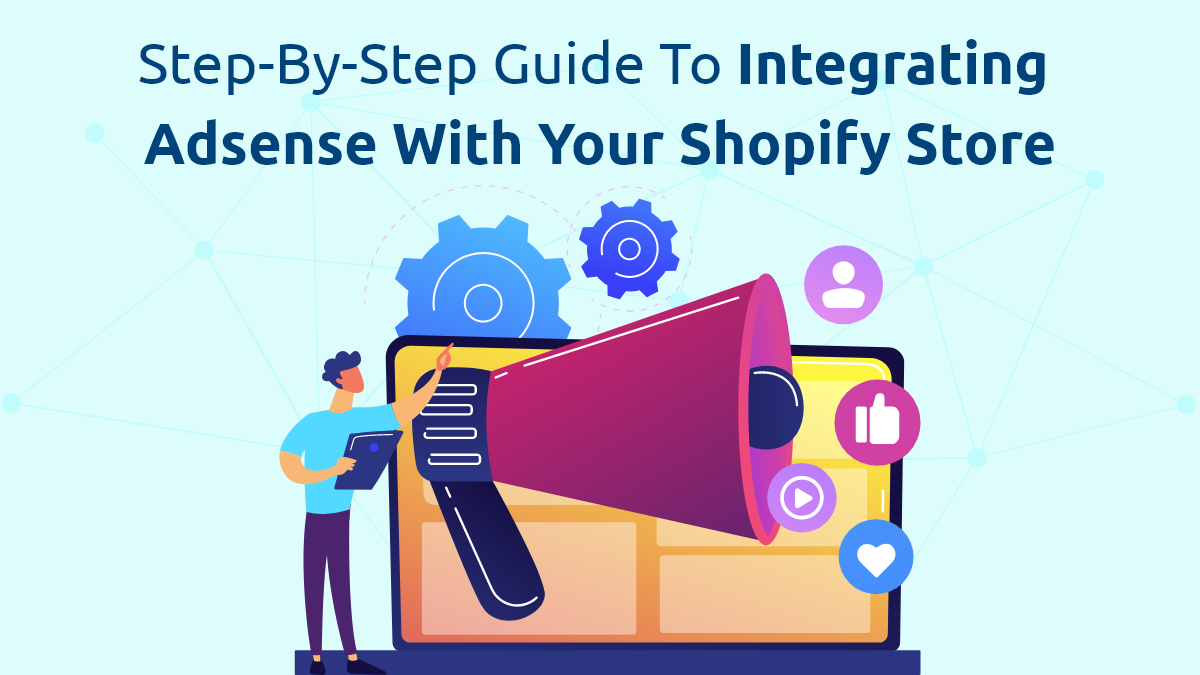
Integrating Google AdSense with your Shopify store can be a game-changer in terms of generating additional revenue. By displaying relevant ads on your online store, you can monetize your website traffic while providing valuable content to your visitors. This guide will walk you through the process of setting up Google AdSense Shopify store, from creating an AdSense account to placing ads on your site. Let’s get started!
Understanding Google AdSense
What is Google AdSense?
Google AdSense is an advertising program that allows website owners to earn money by displaying ads on their sites. Advertisers pay Google to display their ads, and Google shares a portion of that revenue with the publishers who display the ads. This makes AdSense an attractive option for online store owners looking to monetize their traffic without requiring significant upfront investment.
Why Integrate AdSense with Your Shopify Store?
Integrating AdSense into your Shopify store provides several benefits:
Additional Revenue Stream: Besides sales, you can earn money through ad clicks.
Relevant Advertisements: Google’s algorithm displays ads based on user behavior and preferences, making them more likely to generate clicks.
Easy Setup: The integration process is straightforward, allowing you to focus on other aspects of your business.
Setting Up Google AdSense
Step 1: Create a Google AdSense Account
To get started with AdSense, you need to create an account. Follow these steps:
Visit the AdSense Website: Go to Google AdSense.
Click on "Sign Up Now.": This will redirect you to the sign-up form.
Fill Out the Form: Provide your website URL (your Shopify store), your email address, and other required information.
Submit Your Application: After filling in the necessary details, submit your application. You may have to wait for Google to review your site before approving your account.
Step 2: Set Up Your Payment Information
Once your AdSense account is approved, you’ll need to set up your payment information:
Log in to Your AdSense Account.
Navigate to Payments: Click on “Payments” in the left sidebar.
Add Payment Method: Follow the prompts to add your bank account or other preferred payment method. Make sure to provide accurate information to avoid payment issues.
Step 3: Generate Ad Code
After setting up your payment information, you’ll need to generate the ad code that you’ll place on your Shopify store:
Log in to Your AdSense Account.
Go to Ads: Click on “Ads” in the left sidebar.
Choose “By ad unit”: Select “By ad unit” to create a new ad.
Select Ad Type: Choose the type of ad you want to create (e.g., display ads, in-feed ads, etc.).
Customize Your Ad: You can customize the ad size, style, and type based on your preferences.
Generate Code: Once you’re satisfied with the settings, click “Save and get code” to generate your ad code.
Integrating AdSense with Your Shopify Store
Step 4: Access Your Shopify Admin Panel
To integrate AdSense with your Shopify store, you’ll need to access your store’s admin panel:
Log in to Your Shopify Account.
Navigate to Online Store: In the left sidebar, click on “Online Store.”
Select “Themes”: Here, you can manage your current theme.
Step 5: Edit Your Theme Code
Next, you’ll add the AdSense code to your Shopify store:
Click on “Actions”: Next to your current theme, click on the “Actions” dropdown menu.
Select “Edit Code”: This will take you to the code editor.
Locate the Right File: Depending on where you want the ads to appear, locate the appropriate file (e.g., theme. liquid, header. liquid, footer. liquid).
Step 6: Insert AdSense Code
Once you’ve located the right file, it’s time to insert the AdSense code:
Copy the Ad Code: From your AdSense account, copy the generated ad code.
Paste the Code: Insert the code into the desired section of your Shopify theme code. You can place it in the
, , or other relevant sections, depending on your design preference.Save Changes: After pasting the code, make sure to save your changes.
Step 7: Preview and Test
After integrating the code, it’s crucial to preview and test the ads:
Go to Your Online Store: Open your Shopify store in a new tab.
Check Ad Placement: Look at the areas where you placed the AdSense code to ensure ads are displaying correctly.
Test Clicks: Click on the ads to ensure they redirect properly. Note: Avoid excessive clicking on your own ads, as this violates AdSense policies.
Best Practices for Ad Placement
Choosing Ad Placement Wisely
Effective ad placement can significantly impact your revenue:
Above the Fold: Ads placed above the fold (the part of the webpage visible without scrolling) tend to perform better.
Responsive Design: Use responsive ad units to ensure ads look good on all devices.
Balance Content and Ads: Don’t overwhelm visitors with ads. A good balance between content and ads enhances user experience.
Monitoring Performance
Once your ads are live, it’s essential to monitor their performance:
Access AdSense Reports: Log in to your AdSense account and check the performance reports.
Analyze Data: Look for metrics like clicks, impressions, and earnings to evaluate how your ads are performing.
Make Adjustments: If certain ads aren’t performing well, consider changing their placement or type.
Conclusion
Integrating Google AdSense with your Shopify store is a straightforward process that can provide an additional revenue stream for your business. By following the steps outlined in this guide, you can set up your AdSense account, generate ad code, and integrate it into your store efficiently. Remember to keep user experience in mind when placing ads, and regularly monitor their performance to optimize your earnings. Discover the ultimate guide on maximizing your Shopify store for AdSense success with the best tips from top Shopify mobile app builder experts! Drive more revenue now. With a little patience and persistence, AdSense can become a valuable part of your online store's revenue strategy.
Note: IndiBlogHub features both user-submitted and editorial content. We do not verify third-party contributions. Read our Disclaimer and Privacy Policyfor details.