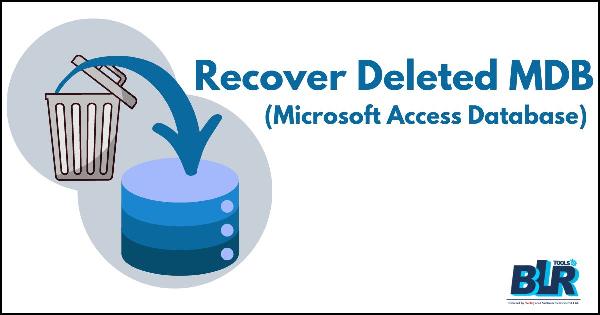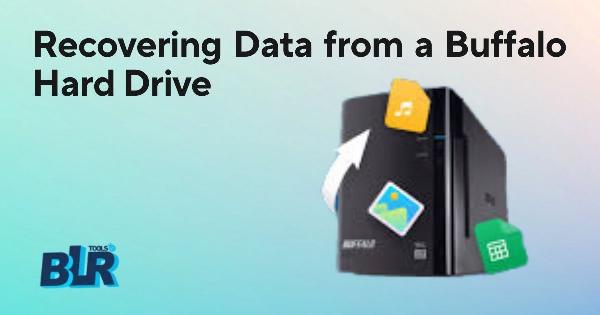High-Converting Funnels – From Ad Click to Final Sale!
High-Converting Funnels – From Ad Click to Final Sale!
Step-by-Step Guide to Recover Deleted Folders on Windows 10/11
Written by Alina » Updated on: June 17th, 2025

Check your Recycle Bin first to recover erased Windows folders. Should you not be able to locate the folders in the Recycle Bin, you will need Windows File History and Windows Backup and Restore. To retrieve lost folders, use BLR Data Recovery Tool or revert the folder to its previous version.
Recovery of Deleted Folders Overview
Almost every computer user will have data loss problems; most of them will lose documents and directories via accidental deletion. Could one retrieve erased folders from their computers? Indeed, the short answer is yes; we will now go over five different approaches that will enable you to find missing folders.
You ought to have been aware that before that point, that you lost folders for reasons other than accidental deletion. Several more factors can lead to data loss:
Man-made destruction: Should your laptop or computer be stolen, your files and folders could be lost; alternatively, they fall on the ground and cause harm.
Attraction of viruses and malware: One can easily run across such an issue without using the computer right. Malware and infection of the computer lead to the deletion of files and directory structures.
Conflicution in software Certain apps will create conflicts; hence, you could need longer time to save the work during the conflicts.
Corruption of hard drives: Hard drive corruption cannot be expected even in cases of non-occurrence. You can lose important data on the hard disk when you find hard drive corruption.
Incidental formatting: You should be aware that all the files and folders on the hard drive will be lost should you organize the drive without any backups.
Method 1: Recovering Deleted Folders Using Software:
Using a data recovery program is the primary and most advised way to retrieve erased files on Windows. Whether unintentionally deletion, sudden power down as well, system breakdowns, internal hard drive corruption, or another occurrence causes you to lose all of your folders, BLR data recovery wizard enables you fast recovery of deleted folders.
Step 1: Choose one folder to search for missing files.
Start the BLR data recovery software. Click "OK" to scan the missing document after double clicking "Select Folder" to explore the location where you lost the folder from.
Step 2: Discover and preview discovered files from the missing folder.
Type the folder name in the search box to rapidly recover the missing files if you remembered its name. Opening the recently discovered folder then, double-click to view scanned files. Alternatively you could search for a certain kind of document using the Filter tool.
Step 3: Get and maintain the lost folder.
After identifying the folder and files you need to click "Recover" and choose a fresh and safe place on your PC or cloud storage like OneDrive, Google Drive, or Dropbox to save the recovered data.
Method 2: Get folders deleted from the recycle bin.
On Windows 10, if you delete folders with a right-click, you will see Recycle Bin there and be able to restore the deleted folders.
Step 1: You should be aware of the variations between shift delete and delete; make sure you have not erased the folders using the Shift + Delete shortcut. The Recycle Bin does not show a shift-deleted folder.
Step 2: Default desktop location for the Recycle Bin is found here; the icon resembles a trash can.
Step 3: The Recycle Bin icon will open the Recycle Bin folder double-click-wise. Right-click the deleted folder once you find it. Choose "Restore" to undo then.
Method 3: Recover deleted folders by use of a previous version.
If you have Windows restore points, you can restore Windows 10/11 to a previous version; the previous version occasionally is known as shadows copy. Using Windows system restore point, how might one restore deleted folders? Continued reading to learn:
Step 1: Open Windows 11/10 File Explorer. File Explorer may have trouble responding; in such cases, you can restart it in order to fix the issue.
Step 2: Sort to the deleted one's top folder.
Step 3: Right-click the drive and choose to restore previous copies if the wiped out folder was the top folder on a drive.
Step 4: Click "Restore" after selecting the most current version containing a deleted folder.
Method 4: Restore deleted folders with backup and restore.
You might ideal check Windows Backup and Restore to take the chance if you have not personally produced any backups. Built-in backup and restore software Windows Backup and Restore can recover missing directory listings with system backups. See this tutorial to recover damaged folders:
Step 1: Search the control panel in Windows 10 or 11.
Step 2: Click "System and Security" to view lots more options.
Step 3: Click once on the pointer on Back Up and Rebuild (Windows 7).
Step 4: Click "Restore my files" then "Browse for folders" will let you locate damaged folders.
Step 5: The lost folder will then be identified and you can use the instruction to get it back.
Method 5: Recover deleted folders using file history.
File History is the last method Windows allows one to retrieve deleted directories. The program constantly replays files from your Favorites and Favorites folders, Desktop, and Libraries. Recovering lost folders from File History is not difficult:
Step 1: Opening the control panel > System and Security > File History will expose the File History option.
Step 2: Choose the folder that contains the deleted folders and choose the right record with your destroyed data.
Step 3: Click the Restore button to recover the selection once you press it in the middle of the screen.
Summary
We assume you have used the five approaches we advised to recover deleted folders. Using Windows 10 or 11 will let you uncover a lot of helpful tools for dealing with data loss. Try deleted data recovery tool especially if you lack any significant backups on the system and Windows Backup and Restore is not prompted.
Note: IndiBlogHub features both user-submitted and editorial content. We do not verify third-party contributions. Read our Disclaimer and Privacy Policyfor details.
Copyright © 2019-2025 IndiBlogHub.com. All rights reserved. Hosted on DigitalOcean for fast, reliable performance.


![How to Recover and Repair BKF File [Complete Guide]](https://indibloghub.com/public/images/courses/66cd62c60fef51685_1724736198.png)