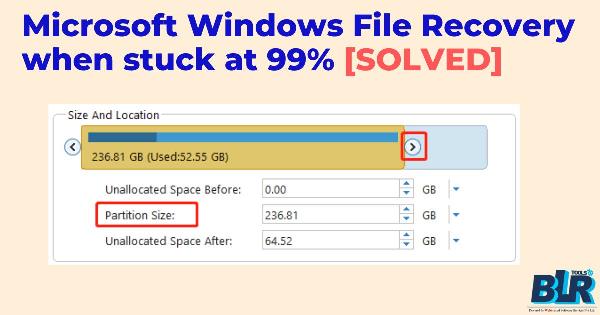Recover Deleted MDB (Microsoft Access Database) - 6 Method
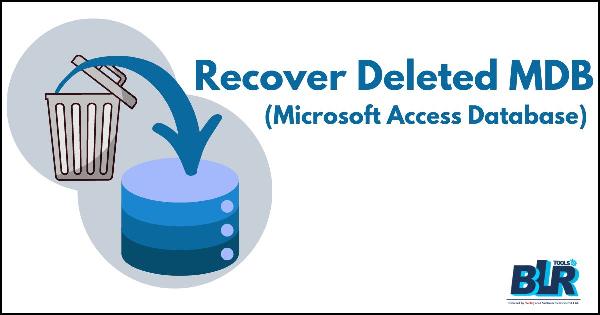
Strong 8k brings an ultra-HD IPTV experience to your living room and your pocket.
Hello everyone, I'm desperately trying to find a way to get my Microsoft Access Database (MDB) file back after accidentally destroying it. Could somebody help me to get it back? Thank you ahead of time!
Accidental deletion of a Microsoft Access Database (MDB) can be quite demanding, but there are several ways you might try to undo it. Let me walk you through multiple methods meant to enable you to retrieve missing file.
Method 1:- Examining the recycle bin
Although it may seem simple, maybe the simplest solutions are just what you need!
- On the desktop, open the recycle bin.
- Check your MDB file.
- If you discover it, right-click it and choose Restore. This will return the file to its original location.
Method 2: File History (Windows)
Archiving earlier versions of your files can be done if File History is set up on your Windows computer.
- Go to the folder containing your MDB file.
- Choose Restore previous versions by a right-click.
- Click Restore from a version before the deletion.
Method 3: Consider using a data recovery program.
It's time to bring out the major guns: data recovery tools if the Recycle Bin and File History proven useless.
BLR Data Recovery Tool is one tool I strongly suggest. It can restore hundreds of various file kinds that are really easy to use.
- Get and set BLR Tools from the official website : BLR Data Recovery Tool.
- Starting the software, choose the disk or partition your MDB file was stored on.
- Click Search for missing info. This will look over the drive that was chosen for deleted files.
- See your MDB file in the list of recovering things once the scan is finished.
- Choose the file; then, click Recover.
BLR Tools is excellent since it is versatile for many recovery situations by enabling a range of file systems (NTFS, FAT32, etc.).
Method 4: Examine Backup Services
Checking whatever backup services you might be using is another possible life saver. OneDrive, Google Drive, Dropbox, or even another local backup system could all be used here.
- Enter via your backup system.
- Find the directory holding your MDB file here.
- If required use the search function to find your file.
- Get the file downloaded or saved to your chosen place.
Method 5: Advanced Recovery Using the Command Prompt
If you are at ease with certain command-line work, you could also attempt Command Prompt file recovery.
- Administrator utilizing Open Command Prompt.
- Type chkdsk X: /f using the drive letter that matches the storage location for your file.
- Type ATTRIB -H -R -S /S /D X\'* once the check is completed.
- This removes from every file on the drive hidden, read-only, and system attributes.
- To find whether your file has been restored, check the folder.
Method 6: See a specialized data recovery service.
It could be time to see a professional if none of the do-it-yourself projects are working for you. For important data losses, data recovery labs can provide specifically designed services far more effectively.
- Look for a respectable data recovery company near you.
- Review information and maybe even phone them to go over your problem.
- Use their guidelines to maybe recover your MDB file.
Preventing Future Mistakes
After hopefully retrieving your MDB file, now might be a good idea to act to protect yourself from future file loss.
- Back up your data often from several sources—external disks, online storage, etc.
- On your Windows computer, create network restore points or File History.
- To speed up the process, spend in trustworthy backup programs.
Hope that these methods assist you! Although losing crucial files can be a nightmare, acting quickly will help you to recover in many ways. Lucky you!
Note: IndiBlogHub features both user-submitted and editorial content. We do not verify third-party contributions. Read our Disclaimer and Privacy Policyfor details.