Recover Deleted/Unsaved/Corrupted CSV Files [Full Guide]
![Recover Deleted/Unsaved/Corrupted CSV Files [Full Guide]](https://indibloghub.com/public/images/courses/66b71b2d86dd06565_1723276077.jpg)
Strong 8k brings an ultra-HD IPTV experience to your living room and your pocket.
Some critical data that pertains to your line of work is always stored in CSV files. Should CSV files be deleted, lost, unsaved, or corrupted, do you know how to retrieve them? In this paper we will present some practical techniques.
If you want to retrieve CSV files. Look at several techniques catered to distinct circumstances right here.
What are CSV files?
CSV (Comma-Separated Values) files stand out as an effective and user-friendly data storage format, excelling in arranging and editing tabular data in a clear and understandable manner. CSV files, which consist of rows and columns with each element separated by a comma, are popular owing to their simplicity and compatibility.
CSV files' simple structure makes their contents highly accessible, allowing users to easily interpret and operate with the data they contain. This simplicity, combined with broad compatibility, has made CSV files a standard in data analysis, spreadsheet programs, and database management.
CSV files can be deleted, lost, unsaved, or corrupted under the following situations.
CSV files, like any other digital file, can be deleted, lost, unsaved changes, or corrupted in a variety of scenarios. Here are a few common scenarios:
- Accidental Deletion: You may incorrectly remove CSV files while organizing or cleaning them.
- Human Error: You may mistakenly overwrite the content of a CSV file without saving a backup. As an alternative, you close a CSV file without maintaining changes.
- Software or System Crashes: If the software or system that is running the CSV file crashes or fails unexpectedly, the file may get destroyed.
- Hard drive mistakes, power outages, and other hardware difficulties can all result in data loss or corruption.
- Virus or Malware Attacks: Malicious software can erase or corrupt files, including CSVs.
- Interruptions during the download or transfer procedure may result in incomplete or corrupted CSV files.
- Software Compatibility Issues: Using unsuitable software versions or apps to open or alter CSV files can result in corruption.
- File System Errors: Problems with the file system structure can result in data loss or damage.
- Unintentional Format Changes: If you change the file format or extension by mistake, the file may become illegible.
- Storage Media Issues: Problems with the storage medium (such as a hard drive or a USB drive) might result in file corruption or loss.
- Network Issues: Saving or accessing CSV files via a network can be problematic if there are interruptions or connectivity issues.
Insufficient Permissions: Insufficient permissions may prevent users from accessing or modifying CSV files.
Can you recover CSV files that have been lost, erased, unsaved, or corrupted? Data loss scenarios are complex, thus it is difficult to reach a complete opinion right away. Nonetheless, you can test the CSV file recovery techniques described in this article to determine if they worked for you.
How Do I Recover Deleted CSV Files?
Restore Deleted CSV Files From the Recycle Bin
Whenever you delete CSV files from your computer's internal drive, the objects that are deleted are not immediately removed from the system. Instead, they get sent to the Recycle Bin. The deleted objects will remain in the Recycle Bin until you choose to delete them or empty it. Before you proceed, you may quickly recover lost CSV files from the Recycle Bin.
Here's how to recover lost CSV files from the Recycle Bin.
Step 1: Open the Recycle Bin from the desktop.
Step 2: Locate the CSV files you want to recover and pick the Restore the chosen items option in the top option bar. You can also right-click the selected CSV files and choose Restore from the context menu. This restores the deleted files to their original location. Alternatively, you can drag & drop these files into the correct location.
If you can't find the CSV files you require in the Recycle Bin, it's likely that they were permanently taken out. As a result, you must utilize specialized data recovery tools to retrieve them.
Recover Deleted CSV Files with BLR Data Recovery Tool.
BLR Data Recovery Tool is a skilled data recovery tool that can recover various kinds of files, including CSVs. This CSV file recovery software is capable of recovering data from a variety of sources, including hard disks, SSDs, USB flash drives, and SD cards. It can also retrieve deleted data from specific locations, such as the Recycle Bin, desktop, or your preferred folder.
Regardless of which file recovery tool you choose, it can only identify and recover deleted files that have not been overwritten by new data. Determining if a deleted CSV file has been overwritten is challenging. In such instances, consider using BLR Data Recovery Software Free as the first attempt to locate the necessary CSV files.
To recover deleted CSV files using BLR csv file data recovery tool, perform these steps.
Step 1: Download and install this data recovery tool on your computer. To keep the deleted CSV files from being overwritten, do not install the software on the location where that files were saved.
Step 2: In this step, you must choose a place to search for the deleted CSV files.
Step 3: View the scan results arranged based on the partitions they come from after scanning. Search the target path for the required deleted CSV file. Next, choose it. You may easily specify several CSV files from many paths.
Step 4: Click Save, then find an appropriate spot to save the chosen files. The chosen files should not be saved at their original place. Because doing this can cause the deleted CSV files to be rewritten and rendered unchangeable.
The recovered CSV files are yours to use right away.
How to Retrieve Unsaved CSV Files?
Microsoft Excel allows you to get to a CSV file with an AutoRecover functionality to automatically store the changes that you make in a CSV file.
You can now visit Excel to review the AutoRecover settings:
Step 1: Excel open file.
Step 2: Go to Save under File > Options.
Step 3: You had better choose the desired time interval and review the Save AutoRecover data every * minutes option. At the same time check the Keep the last AutoRecovered version should I close without saving option. The location of the AutoRecover file is found under it.
Step 4: Save the settings with a click of OK.
How Do I Recover Corrupted/Overwritten/Replaced CSV Files?
Recovering corrupted, rewritten, or altered CSV files usually proves challenging. On the other hand, you can just restore them from the backup if you have backed them up ahead using third-party backup software.
You might additionally open corrupted CSV files another way to recover them. To check whether Google Sheets may open the file successfully, for for example, visit Google Sheets and upload the file.
Should you have backed up the CSV files using File History, you can also recover a replaced or overwritten CSV file from the beforehand version. It's easy to do this: Right-click the CSV files > choose Properties > turn to the Previous Versions tab > choose the needed version to restore.
Activate the antiviral program.
Install and routinely update antivirus software to guard your PC against malevolent attacks possibly compromising your CSV data.
Windows Security is a built-in antivirus utility found in Windows. Opening Windows Security will let you check whether all required security features are turned on. Usually, you would be better turning on the following security aspects:
Protection from threats including viruses
Protection from threats including viruses
- Account safeguarding
- Network security and Firewall
- Application and browser control
- Device protection
Third-party antivirus programs might also help to safeguard your computer and the data on it.
Bottom Line
Data management makes great use of CSV files, hence their loss may be unpleasant or even harmful. Still, the simple techniques in this post will enable you to restore CSV files under several circumstances.
To reduce the possibility of data loss and guarantee the security of your CSV files, you can also apply proactive actions including frequent backups and antivirus program.
Note: IndiBlogHub features both user-submitted and editorial content. We do not verify third-party contributions. Read our Disclaimer and Privacy Policyfor details.



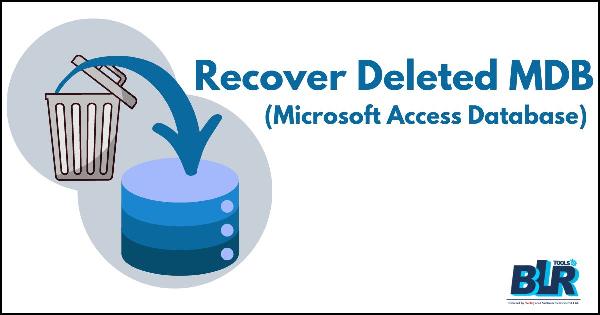
![How to Recover and Repair BKF File [Complete Guide]](https://indibloghub.com/public/images/courses/66cd62c60fef51685_1724736198.png)
![Fix BSOD When Connecting an External Monitor [Solved!]](https://indibloghub.com/public/images/courses/66c43c010f9ce9147_1724136449.png)
![Fix Can’t Open That File Error in Paint 3D [Full Guide]](https://indibloghub.com/public/images/courses/66bb284bcffcc7961_1723541579.jpg)
![Recover Deleted MXF Video Files [Solved]](https://indibloghub.com/public/images/courses/66b472fb42e4c9380_1723101947.jpg)