Fix BSOD When Connecting an External Monitor [Solved!]
![Fix BSOD When Connecting an External Monitor [Solved!]](https://indibloghub.com/public/images/courses/66c43c010f9ce9147_1724136449.png)
Strong 8k brings an ultra-HD IPTV experience to your living room and your pocket.
What should you do if a BSOD occurs when you connect an external monitor to your computer? You are able to use this detailed guide to understand why this problem arises and how to effectively fix it.
BSOD occurs when using an external monitor. On Windows 10 (Home Edition) operating on a laptop, I often experience BSODs in a variety of situations. This only occurs while I'm running an external monitor.
As the user noted, occasionally adding an external monitor to the computer causes a blue screen to show. Why does this dilemma arise?
Why You See a Blue Screen After External Monitor Connect
The external monitor blue screen can be caused by multiple causes. The common ones have been listed here.
- The external monitor cannot be connected with the display driver. The driver can be corrupted or out of date.
- The display's resolution/refresh rate has problems like incorrect resolution settings, certain applications constantly adjusting the refresh rate, etc.
- The PC and the external display aren't hardware friendly.
These methods will help you try to solve the external monitor blue screen.
Fixing BSOD During External Monitor Connecting
Solution 1: Connect the monitor to another device.
Try to see if the blue screen goes by connecting the monitor to another computer. Indeed, there might be compatibility problems between the screen and the present PC. Making sure the monitor is connected to your computer via the proper cable and port may help you eliminate this reason. You might also try HDMI, VGA, or DisplayPort as alternative connection sources.
Solution 2: Reinstall the Display Driver.
As previously mentioned, problems with the display driver might give rise to a BSOD while connecting an external monitor. You may choose to reinstall the display driver in order to handle it.
Step 1: Choose Device Manager after right-clicking the Start symbol on the taskbar.
Step 2: Expand the Display adapters category, right-click on the desired external adapter and choose uninstall device. You might then be requested to turn on your computer again.
Step 3: Open Device Manager and expand the Display adapters category once you have the system back turned on. Then choose the Update driver by right-clicking the display adapter.
Step 4: Choose Search automatically for drivers and follow the on-screen directions to finish the other procedures.
Solution 3: Modify the Display Resolutions.
As previously stated while attaching an external monitor, improper resolution settings can be the reason for the BSOD. Here you could attempt adjusting the screen resolution and see if the problem is fixed.
Step 1: Press windows + I to access settings.
Step 2: Choose Ease of Access before additional display options.
Step 3: You can now choose from the drop-down list a preferred display resolution.
Solution 4: Limit Refresh Rates
User experience suggests that the blue screen of the external monitor might also show up when your screen refresh rate differs for any kind of cause. You need to confirm either the refresh rate of your computer or the external display is changing before you figure out how you can keep it constant.
Top Windows Data Recovery Software Recommended
Windows still has many issues, such as blue screen, black screen, etc., even if it is among the most reliable running systems. In addition, other data loss scenarios resulting from system faults occur. Professional data recovery tools therefore become really important. BLR data recovery tool offers free trial for file recovery, easy interfaces, and full data recovery strength, hence it is worth trying.
In the end
Some beneficial suggestions for the BSOD connecting an external monitor are given in this page. One by one try these suggestions and see whether they help.
Note: IndiBlogHub features both user-submitted and editorial content. We do not verify third-party contributions. Read our Disclaimer and Privacy Policyfor details.



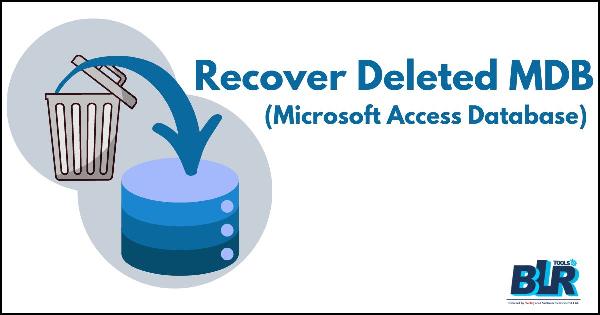
![How to Recover and Repair BKF File [Complete Guide]](https://indibloghub.com/public/images/courses/66cd62c60fef51685_1724736198.png)
![Fix Can’t Open That File Error in Paint 3D [Full Guide]](https://indibloghub.com/public/images/courses/66bb284bcffcc7961_1723541579.jpg)
![Recover Deleted/Unsaved/Corrupted CSV Files [Full Guide]](https://indibloghub.com/public/images/courses/66b71b2d86dd06565_1723276077.jpg)
![Recover Deleted MXF Video Files [Solved]](https://indibloghub.com/public/images/courses/66b472fb42e4c9380_1723101947.jpg)