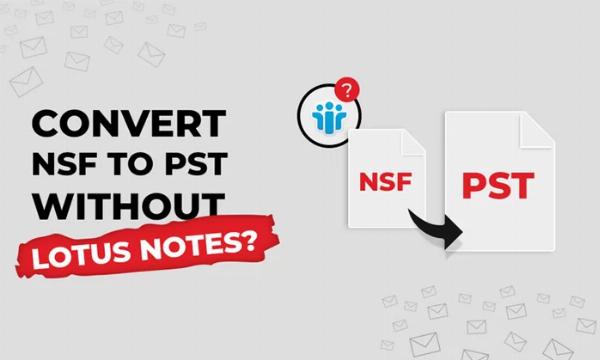The Ultimate Guide to Export Mac OLM to PST
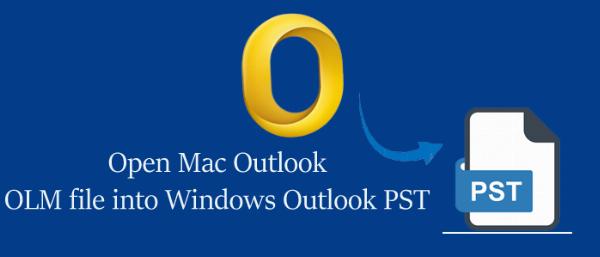
Strong 8k brings an ultra-HD IPTV experience to your living room and your pocket.
Switching from a Mac to a Windows PC or needing to access your Outlook for Mac data on a Windows machine? You'll need to convert your Outlook for Mac (OLM) files to the Windows-compatible PST format. This guide walks you through the entire process, ensuring you can seamlessly export Mac OLM files to PST without losing any data.
Why Export OLM to PST?
Outlook for Mac stores emails, contacts, calendar entries, and other data in OLM files, while Outlook for Windows uses PST files.
Exporting OLM to PST is crucial for:
-
Cross-Platform Access: Access your Outlook data on both Mac and Windows systems.
- Data Backup: Maintain a secure backup of your emails and other data.
- Smooth Transition: Easily switch from Mac to Windows without losing important information.
Methods to Export OLM to PST
There are two primary methods to export OLM to PST: manually or using third-party tools.
Manual Method
The manual method involves multiple steps and requires both Mac and Windows systems. Here's a step-by-step guide:
Step 1: Set Up an IMAP Email Account
- Create an IMAP account: Use Gmail or any other email service that supports IMAP.
- Configure IMAP in Outlook for Mac:
- Open Outlook for Mac.
- Navigate to Outlook > Preferences > Accounts.
- Click the "+" sign to add a new account.
- Enter your IMAP account details.
Step 2: Transfer Emails to the IMAP Account
-
Move Emails:
- Select the emails you want to transfer.
- Right-click and choose "Move" > "Copy to Folder".
- Select your IMAP folder as the destination.
- Sync Emails: Wait for the emails to sync with the IMAP server.
Step 3: Configure IMAP in Outlook for Windows
-
Set Up IMAP in Outlook for Windows:
- Open Outlook for Windows.
- Go to File > Add Account.
- Enter your IMAP account details.
-
Transfer Emails to PST:
- After syncing your emails, select them.
- Right-click and choose "Move" > "Copy to Folder".
- Choose a PST file or create a new one as the destination.
Using Third-Party Tools
Third-party tools provide a more streamlined and efficient method for exporting OLM to PST. One highly recommended tool is the ATS OLM to PST Converter.
Why Use ATS OLM to PST Converter?
- User-Friendly Interface: Intuitive design for easy navigation.
- Fast and Accurate Conversion: Quickly converts OLM files to PST without data loss.
- Comprehensive Data Migration: Transfers emails, contacts, calendars, and more.
- Selective Conversion: Choose specific items or folders for conversion.
- Preview Feature: Preview OLM data before conversion to ensure accuracy.
How to Use ATS OLM to PST Converter
- Download and Install: Get the ATS OLM to PST Converter from the official website and install it.
- Add OLM File: Open the software and click "Add File" to import your OLM file.
- Preview Data: Use the preview feature to check your emails, contacts, and other data.
- Select Output Format: Choose PST as the output format.
- Convert: Click "Convert" to start the process.
Import PST to Outlook:
- Open Outlook for Windows.
- Go to File > Open & Export > Import/Export.
- Select "Import from another program or file" and choose PST. Follow the prompts to complete the import.
Tips for a Successful Conversion
Backup Your Data: Always create a backup of your OLM files before starting the conversion process.
Ensure Compatibility: Make sure both Mac and Windows systems meet the software requirements.
Use the Trial Version: Test the trial version of ATS OLM to PST Converter to ensure it meets your needs.
Conclusion
Exporting Mac OLM to PST doesn't have to be a complex task. Whether you choose the manual method or opt for the efficiency of the ATS OLM to PST Converter, this guide provides you with all the necessary steps to ensure a smooth and successful transition. Say goodbye to compatibility issues and enjoy seamless access to your Outlook data across both platforms.
Note: IndiBlogHub features both user-submitted and editorial content. We do not verify third-party contributions. Read our Disclaimer and Privacy Policyfor details.