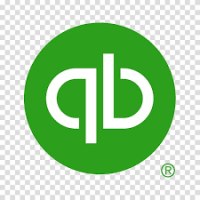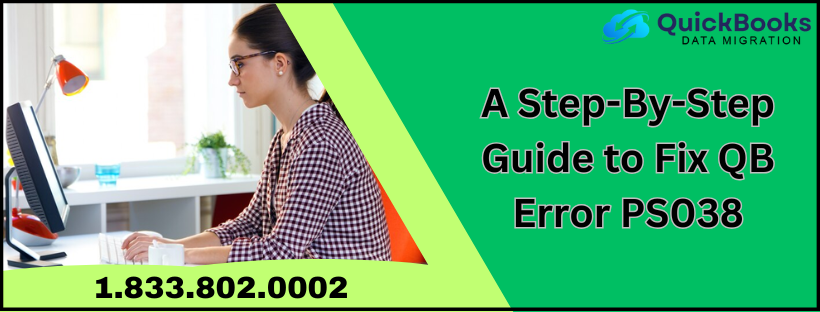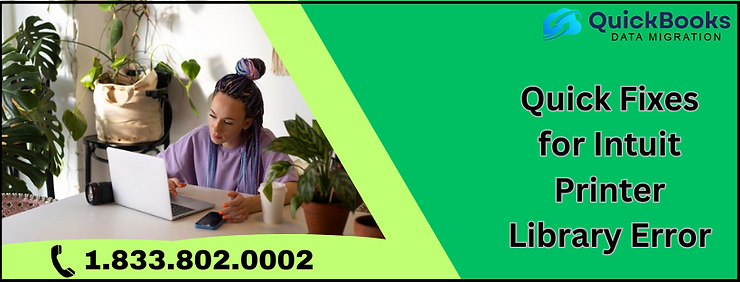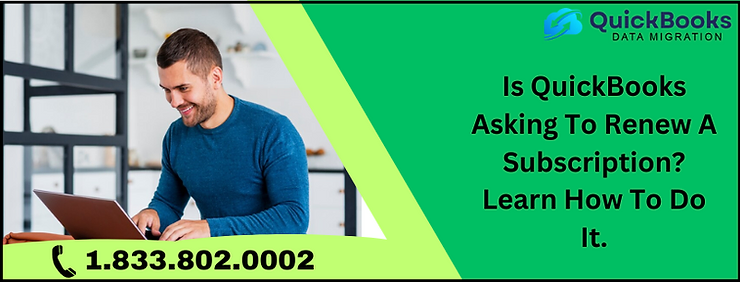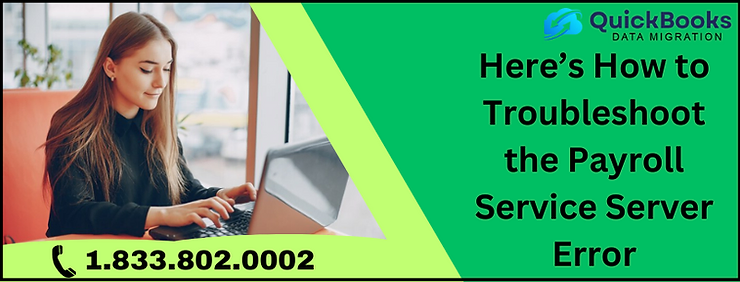What To Do When Connection To The Company File Has Been Lost

QuickBooks users may encounter errors with company files. Sometimes, they may face the issue of losing the connection to the company file. Due to this issue, they can’t access their files and cannot perform any tasks. Firewall configuration, incorrect folder permissions, or internet settings in Windows can be the culprit behind this issue.
In this blog, we will discuss why the connection to the company file has been lost and how you can fix it.
Reasons Why Connection to Company File Lost
Here are the reasons behind connection issues to the company files that are blocking you from opening the files.
- QuickBooks cannot communicate due to a network problem if you do not configure your firewall settings accurately, and this leads to the error.
- Improper configuration of internet settings in Windows can also trigger this company file error.
- When your QB application is not up-to-date, this error can arise.
- If you do not provide the required folder permissions, you may encounter connection issues when accessing the files.
Solutions to Fix Company File Connection Errors
In this segment, we have suggested proven solutions to resolve this company files issue. Follow the steps carefully.
Recommended to read: How to resolve Qbdbmgrn not running on this computer issue
Solution 1: Open the file again
If you are getting the error for the first time, then restart your computer and try opening it again. This might resolve the error.
Solution 2: Update QuickBooks
Check for the Latest Version:
- Open QuickBooks Desktop.
- Press F2 (or Ctrl+1).
- Access the Product Information window.
- Review the version and release details displayed.
- After that, update it if it is outdated.
Install the Update:
The below steps will help you manually install the update:
- Click "Update available."
- Select "Install now."
- Follow the on-screen instructions.
- Complete the installation.
- After that, open QuickBooks.
- Now, try to open your files.
- If it’s not opened and shows the error, move to the next solution.
- Solution 3: Run QuickBooks as an Administrator
- Close QuickBooks.
- Right-click the QuickBooks icon.
- Select Run As Administrator.
- Try to open the company file again.
Solution 4: Toggle the UAC setting
For Windows 10
- Close QuickBooks.
- After that, press the Windows logo.
- Now, type User Account Control.
- Go to Settings.
- In this window, choose the Change User Account Control Settings option.
- Make a note of the current level.
- After that, move the slider to the highest setting, Always notify.
Solution 5: Ensure the File is Not Set as Read Only
- Find the file in Windows Explorer.
- Right-click on the company (.QBW) file.
- Go to the General tab.
- Ensure the Read Only checkbox is unchecked.
- If it is checked, uncheck it.
- Click OK.
- Attempt to open the file again.
Solution 6: Verify Your Internet Explorer Settings
- Open Internet Explorer.
- Move to the upper right corner.
- Click the gear icon.
- Select Internet Options.
- Go to the Advanced tab.
- Scroll to the Security section.
- Ensure the following options are selected:
- Use SSL 2.0
- Use SSL 3.0
- Use TLS 1.0
Conclusion
We hope this guide helped you understand why the connection to the company file has been lost and the solutions to fix it.
You may read also: How to resolve Intuit Sync Manager Issues
Note: IndiBlogHub features both user-submitted and editorial content. We do not verify third-party contributions. Read our Disclaimer and Privacy Policyfor details.