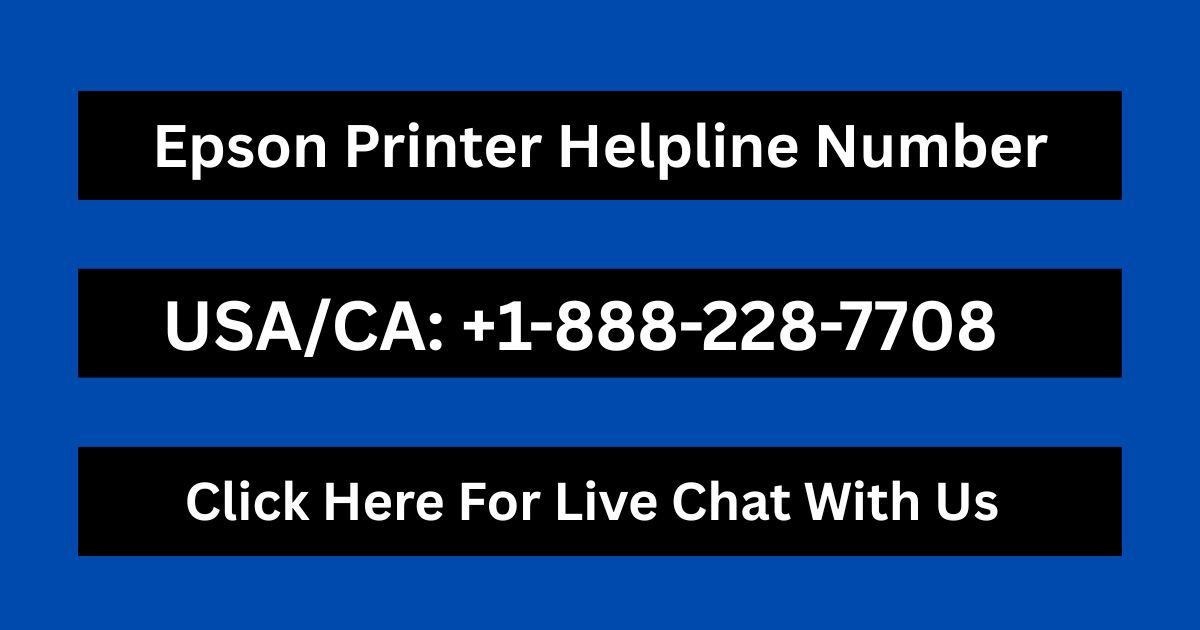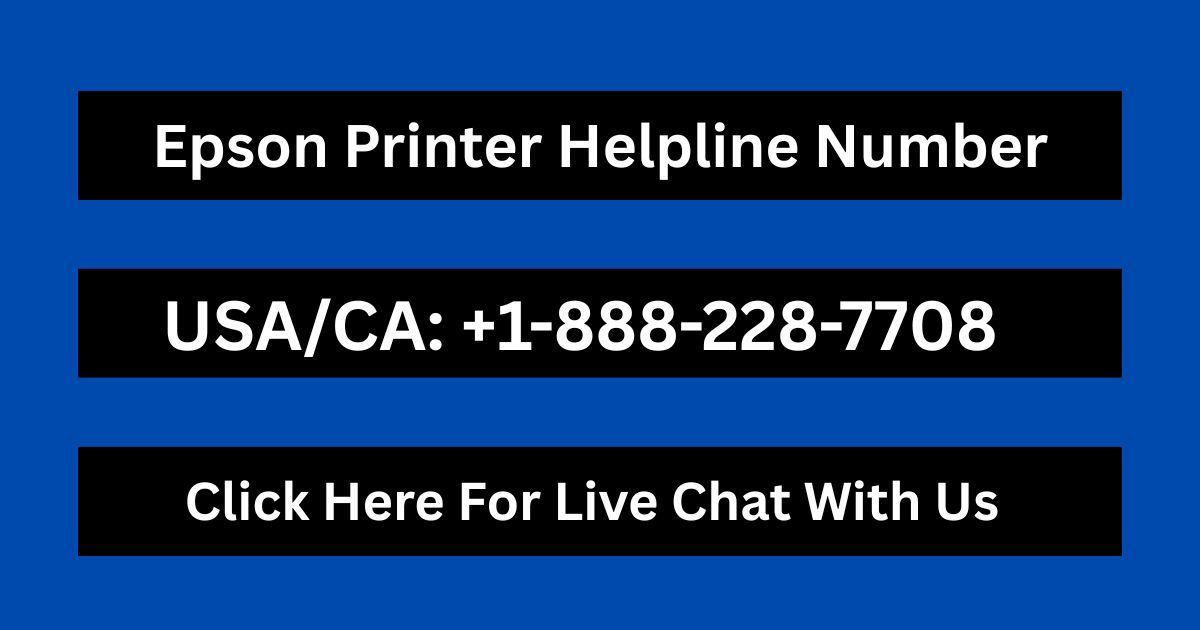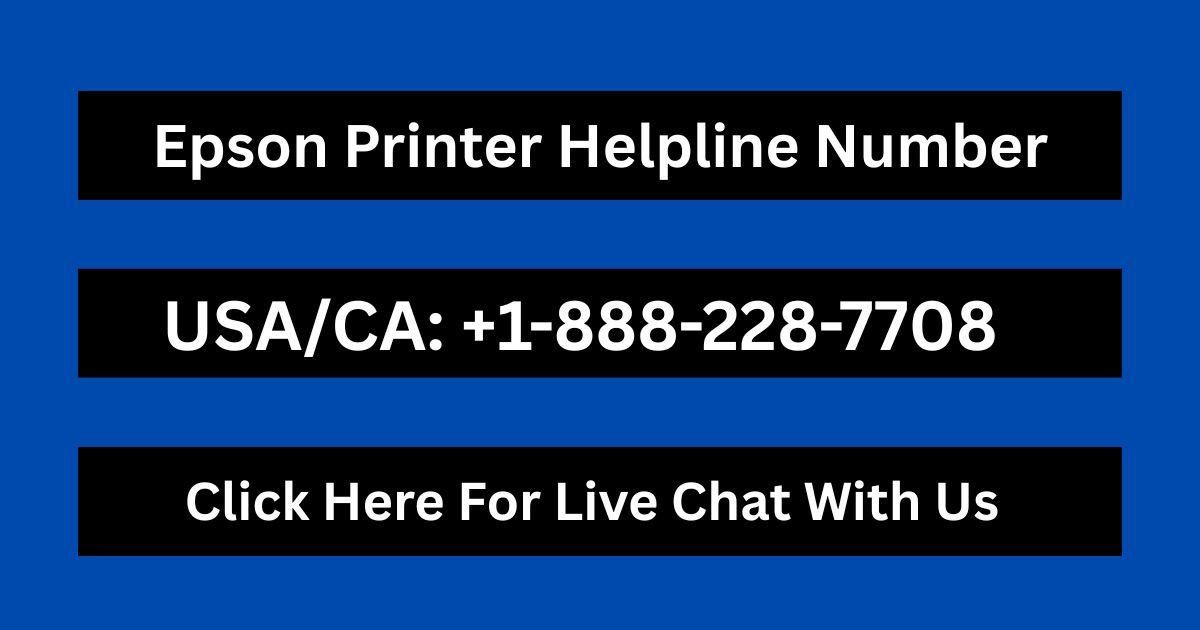(+1-888-228-7708) Epson Printer Not Connecting to Computer? Here’s How to Fix It
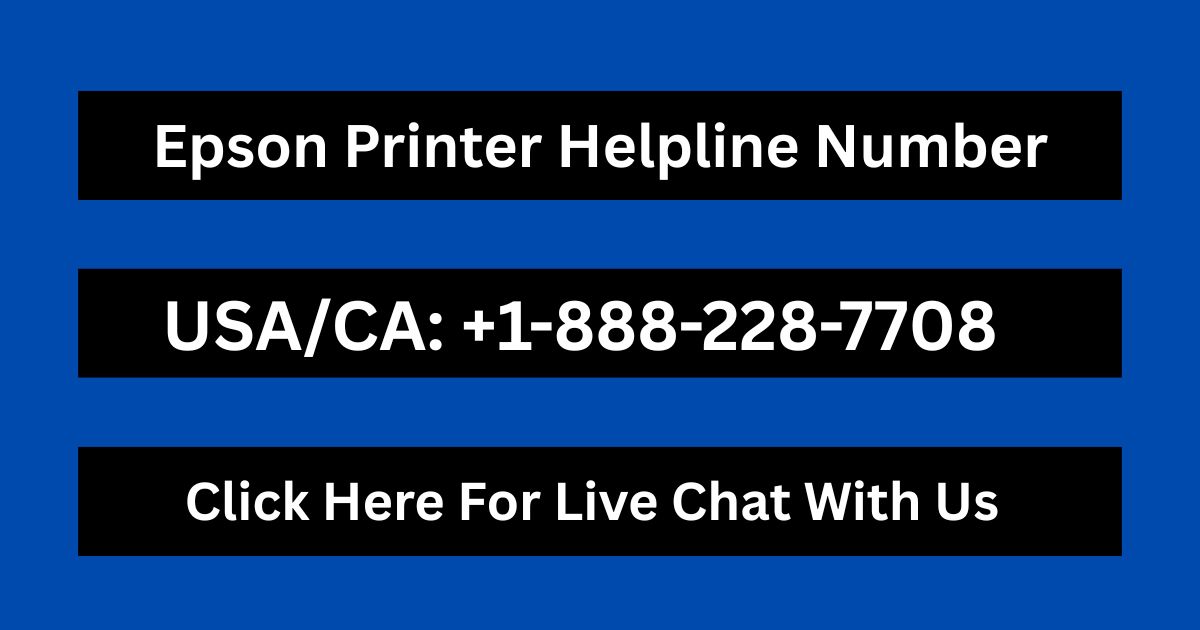
Whether you’re trying to print an important document or scan a file, nothing is more frustrating than your Epson printer not connecting to your computer. This issue can occur with both USB and wireless setups, and it’s common on both Windows and macOS systems.
Fortunately, in most cases, the problem can be solved with a few easy troubleshooting steps. This guide will walk you through the most effective solutions to restore the connection between your Epson printer and your computer.
Common Symptoms of Connection Issues
Before troubleshooting, identify the signs that indicate a connectivity issue:
The printer is not showing up in your list of devices.
You see an error like "Printer Not Found" or "Printer Offline."
The printer is connected to power and possibly Wi-Fi, but won’t print.
Scans or print jobs get stuck in the queue.
The computer displays a "Driver Not Installed" or "USB Not Recognized" message.
1. Check Physical Connections (USB Printers)
If you're using a USB connection:
Ensure the cable is securely plugged into both the printer and the computer.
Try using a different USB port.
If possible, test with a different USB cable.
Restart both the printer and the computer.
Also, avoid using USB hubs or extenders. Direct connections are more reliable, especially during setup.
2. Check Wi-Fi or Network Setup (Wireless Printers)
For wireless printers:
Ensure the Epson printer is connected to the same Wi-Fi network as your computer.
On the printer’s screen, go to Wi-Fi Settings and confirm it's connected.
If the printer recently lost power or you changed routers, reconnect the Wi-Fi:
Go to Wi-Fi Setup Wizard on the printer.
Select your network and enter the password.
If you use a dual-band router, ensure the printer is on the 2.4GHz band, as many Epson models do not support 5GHz.
3. Reinstall or Update Printer Drivers
Outdated or corrupted drivers are a common cause of connection problems.
For Windows:
Go to Epson Support and download the latest driver for your model.
Open Device Manager, find your printer under “Printers” or “Other Devices.”
Right-click and choose Uninstall Device.
Then reinstall the downloaded driver and restart your PC.
For macOS:
Open System Settings > Printers & Scanners.
Remove the existing printer.
Visit the Epson support site, download the latest driver for macOS, and reinstall the printer.
macOS users should also check for AirPrint compatibility if they are using default Apple drivers.
4. Run the Epson Printer Troubleshooter
Epson provides tools to detect and resolve connection problems:
Epson Printer Finder (Windows): Automatically detects and connects to Epson printers on the network.
Epson Print and Scan Utility: Helps identify and fix scanning or printing errors.
On Windows, you can also use the built-in troubleshooter:
Go to Settings > Devices > Printers & Scanners.
Select your printer > Manage > Run the troubleshooter.
5. Disable Firewall or Antivirus Temporarily
In some cases, your firewall or antivirus software may block printer communication.
Temporarily disable the firewall and antivirus.
Try connecting to the printer again.
If successful, add Epson software to the exceptions list of your firewall or antivirus settings.
6. Check Print Spooler Settings (Windows Only)
The Print Spooler manages print jobs. If it’s stuck or not running, your printer may appear offline.
Press Windows + R, type services.msc, and press Enter.
Find Print Spooler in the list.
Right-click and select Restart.
Also ensure the startup type is set to Automatic.
7. Remove and Re-Add the Printer
Sometimes the connection needs to be reset from scratch.
On Windows:
Go to Settings > Devices > Printers & Scanners.
Click your Epson printer > Remove Device.
Click Add a printer or scanner, wait for Windows to detect it, then re-add.
On macOS:
Open System Settings > Printers & Scanners.
Remove the printer by clicking the minus sign (-).
Click the plus sign (+) to add it back once it appears in the list.
8. Update Your Operating System
Ensure your operating system is up to date, as updates often include compatibility fixes for devices:
Windows: Go to Settings > Windows Update and install any pending updates.
macOS: Go to System Settings > General > Software Update.
9. Factory Reset the Printer (Last Resort)
If all else fails, consider resetting your Epson printer to factory settings:
On the printer, go to Settings > Restore Default Settings > Network Settings.
Follow the prompts to reset the printer.
Reconnect it to Wi-Fi or USB and set it up again on your computer.
Final Thoughts
An Epson printer not connecting to your computer can be a frustrating issue, but it's usually fixable with a few targeted steps. Always start with the basics—checking cables and Wi-Fi—then move on to reinstalling drivers and adjusting system settings as needed.
If none of the solutions work, contacting Epson customer support at 1-800-463-7766 or visiting Epson.com/support can help resolve more complex issues.
Would you like a shorter version of this guide or a version focused specifically on macOS, Windows 11, or USB-only setups?
Note: IndiBlogHub features both user-submitted and editorial content. We do not verify third-party contributions. Read our Disclaimer and Privacy Policyfor details.