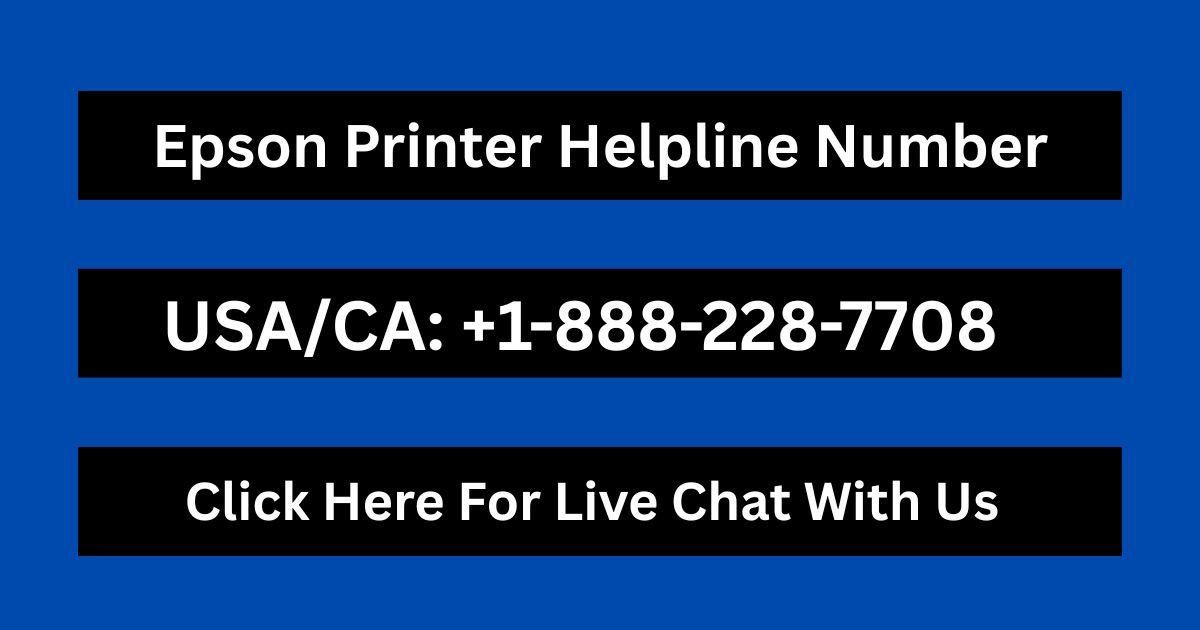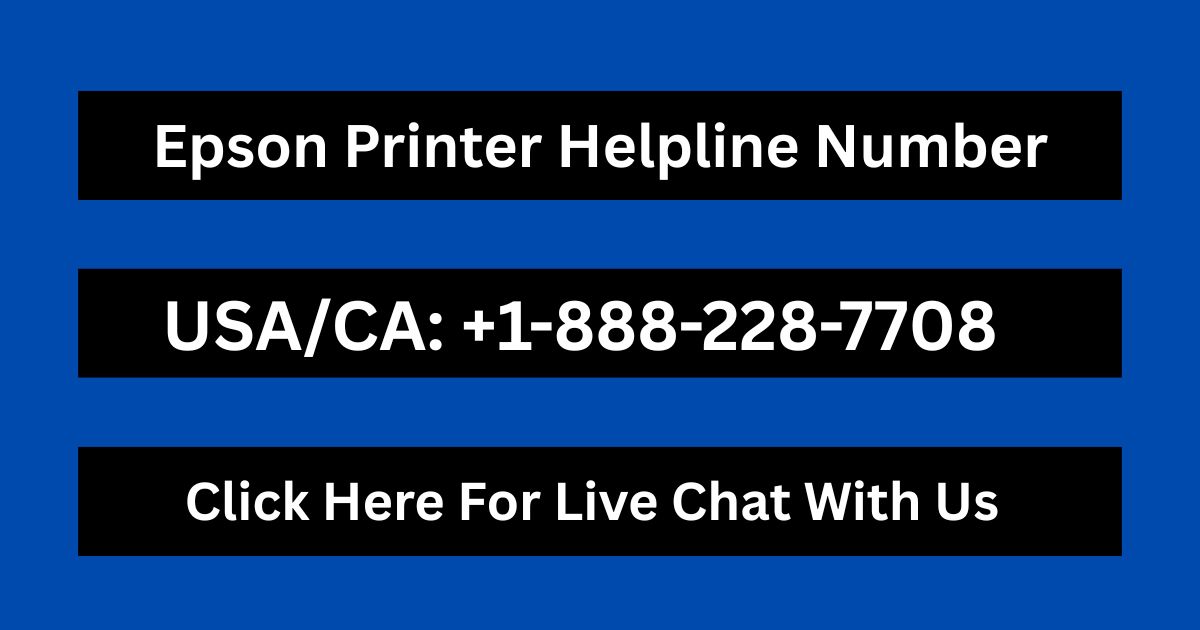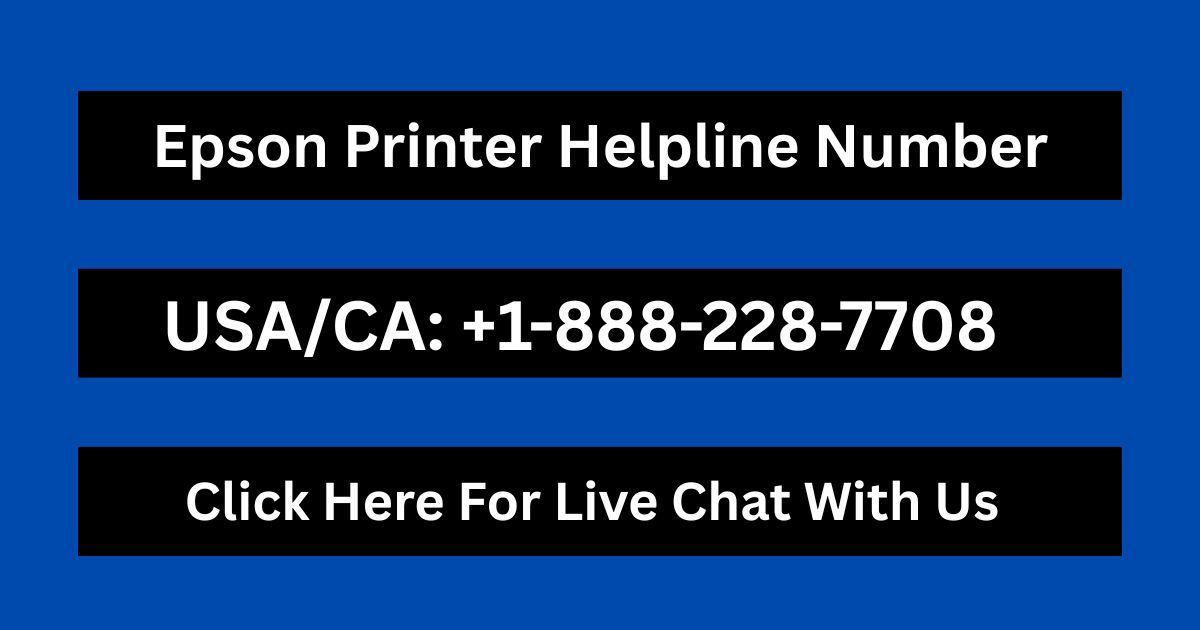(+1-888-228-7708) How to Connect Your Epson Printer to Wi-Fi
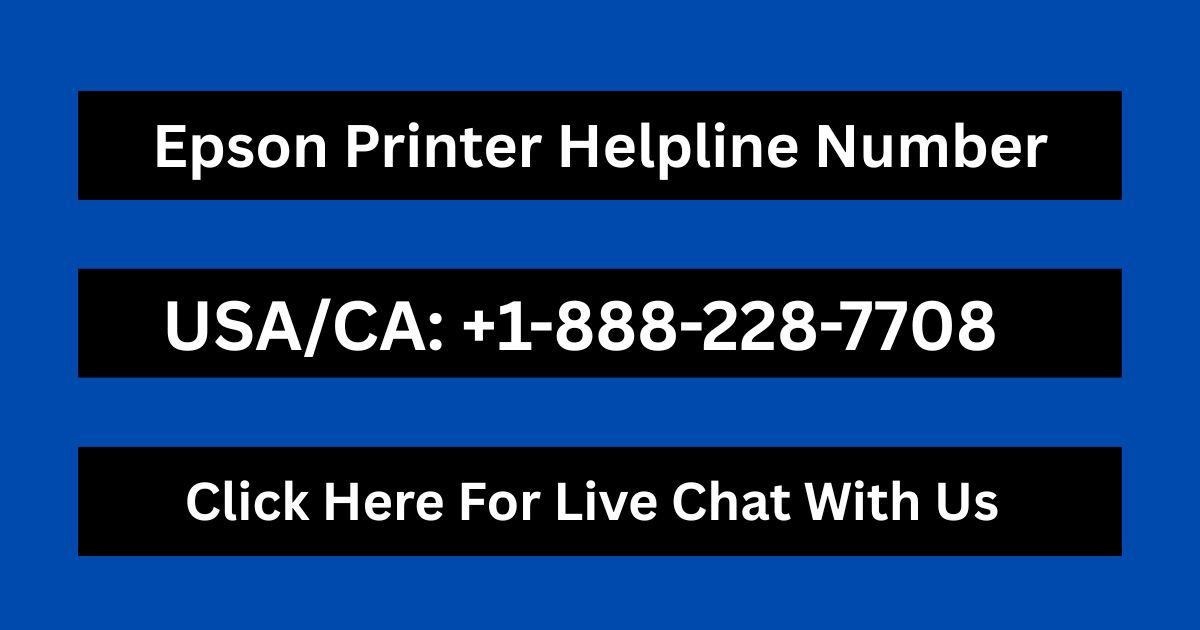
Connecting your Epson printer to Wi-Fi is essential for wireless printing, especially if you want the freedom to print from multiple devices like laptops, smartphones, or tablets. Whether you’ve just bought a new printer or are reconnecting after a network change, this guide will walk you through the full setup process—from start to finish.
This guide applies to most modern Epson models including Epson EcoTank, WorkForce, and Expression series.
📝 What You’ll Need Before You Begin
Before starting the setup, make sure you have:
Your Wi-Fi network name (SSID)
Your Wi-Fi password
A powered-on Epson printer with a control panel or screen
A smartphone, tablet, or computer connected to the same Wi-Fi network (optional but helpful)
✅ Method 1: Using the Printer’s Control Panel (Wi-Fi Setup Wizard)
Most Epson printers with a screen allow Wi-Fi setup directly from the printer’s menu.
Step-by-Step:
Turn on your Epson printer
Make sure it’s plugged in and not showing any error lights.
Access the control panel
Use the arrow buttons or touchscreen to navigate.
Go to Network Settings or Wi-Fi Setup
On most models, go to:
Home > Setup > Network Settings > Wi-Fi Setup Wizard
Select your Wi-Fi network
A list of nearby networks will appear. Select your SSID.
Enter your Wi-Fi password
Use the keypad or touchscreen to enter your password. Be sure to enter it correctly, including case sensitivity.
Wait for confirmation
The printer will attempt to connect. You’ll see a message like “Connection Successful” or “Wi-Fi Setup Complete.”
Print a network status report (optional)
This confirms the connection and displays the printer’s IP address.
✅ Method 2: Using Epson Smart Panel App (Mobile Setup)
If your Epson printer supports the Epson Smart Panel App, you can use your smartphone to handle the setup.
Step-by-Step:
Download the Epson Smart Panel App
Available for free on iOS (App Store) and Android (Google Play).
Open the app and select your printer
If your printer isn’t listed, tap “Add Printer.”
Follow the on-screen instructions
The app will detect your nearby printer and walk you through connecting it to your Wi-Fi network.
Complete setup and test print
Once connected, you can print directly from your mobile device.
This method is great for newer printers and users who prefer mobile devices.
✅ Method 3: Using the Epson Printer Software on a Computer
For users setting up from a PC or Mac, Epson provides software that helps connect the printer to Wi-Fi.
Step-by-Step:
Download the Epson Printer Installer
Go to the Epson Support site:
https://www.epson.com/Support
Enter your printer model and OS version
Download the latest drivers and setup utility.
Launch the installer
Select “Wireless Setup” or “Set up printer for wireless network.”
Follow the instructions
The software will search for nearby Wi-Fi networks and prompt you to enter your Wi-Fi credentials.
Complete the connection
Once done, the printer will connect to Wi-Fi and be available on your network.
Print a test page
Confirm that the printer is online and ready.
🔁 Reconnecting After Wi-Fi Network Changes
If you've recently changed your router, Wi-Fi name, or password, you'll need to reconnect your printer.
To reset Wi-Fi settings:
Go to Home > Setup > Restore Default Settings > Wi-Fi Settings
Once reset, follow Method 1 or Method 2 above to re-establish the connection.
❓ What If You Don’t See Your Wi-Fi Network?
If your Wi-Fi network isn't showing up:
Make sure your printer is within range of the router
Ensure your Wi-Fi is enabled and broadcasting (not hidden)
Restart your router and printer
Check if you're trying to connect to a 5GHz-only network (some Epson printers support only 2.4GHz)
🛠️ Troubleshooting Tips
Issue: Printer says “Connection Failed”
Fix: Double-check your Wi-Fi password and try again. Ensure you're selecting the correct SSID.
Issue: Printer keeps disconnecting
Fix: Move the printer closer to the router or avoid using “Guest” networks.
Issue: Mac or PC doesn’t detect the printer
Fix: Restart your computer and printer. Ensure both are on the same Wi-Fi network.
Issue: Printer still offline after Wi-Fi setup
Fix: Remove and re-add the printer in your system settings (Windows or macOS), or update the driver.
📞 Epson Support Resources
If you’re still having trouble connecting your Epson printer to Wi-Fi, Epson provides multiple support channels:
📞 Epson Support Line
🌐 https://www.epson.com/Support
🛠️ Download tools like Epson Printer Finder or Epson Connect Utility
📝 Final Thoughts
Connecting your Epson printer to Wi-Fi enables fast, cable-free printing from nearly any device. Whether you’re using the control panel, a mobile app, or Epson software, the setup process is user-friendly and can be completed in just a few minutes.
Once connected, you’ll enjoy the convenience of wireless printing at home or in your office—no more running cables or transferring files to another computer just to print.
Would you like this article adapted into a downloadable PDF, blog post format, or tailored to a specific Epson model? I can help with that!
Note: IndiBlogHub features both user-submitted and editorial content. We do not verify third-party contributions. Read our Disclaimer and Privacy Policyfor details.