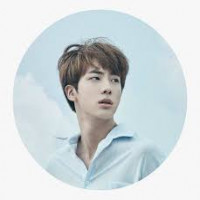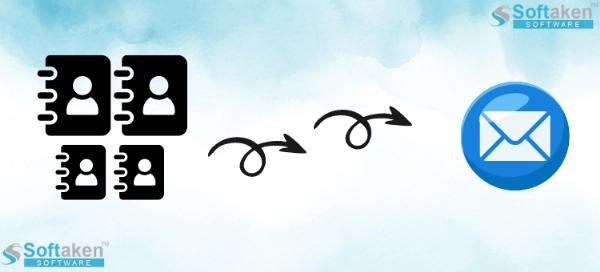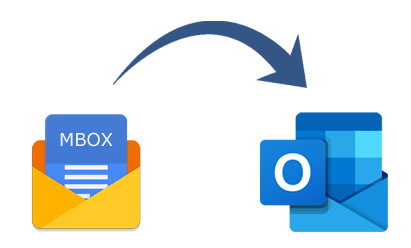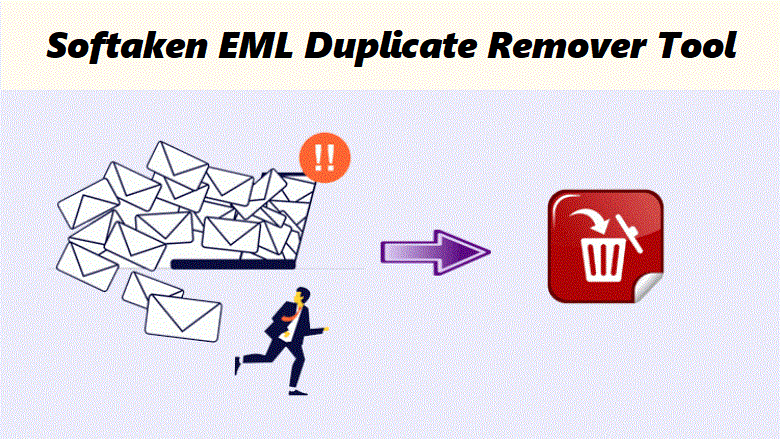2 Working Method to Save Entire Thunderbird Emails to Outlook PST Format

Strong 8k brings an ultra-HD IPTV experience to your living room and your pocket.
Are you ready to give up on Thunderbird and switch to Outlook because you've had enough? If so, you're one of the many people who have found that Outlook offers a more user-friendly and feature-rich email experience. Luckily, importing your Thunderbird emails to Outlook is not too hard.
Even for non-techies, this tutorial will guide you through the simple process of exporting Thunderbird email to Outlook.
This article will assist you with moving as easily as possible, whether your goal is to streamline your email experience or you're moving to a new computer. Let's jump straight in and get going!
The Need to Export Thunderbird Emails to Outlook
As previously stated, Thunderbird's email interface is far inferior to Outlook's. But why is exporting your emails and converting from Thunderbird to Outlook so important? Here are a few reasons for thinking it:
- Better organization: Outlook has a better folder system than Thunderbird, which makes it easier to classify and handle your emails. Outlook lets you build deep folders, color-code them, and even create unique displays to help you find the emails you need fast. Thunderbird lacks a spam folder, but this one does. This makes more simple to keep your email sorted and manage your inbox.
- Improved calendar integration: Outlook's calendar and email client are closely connected, which facilitates scheduling and appointment-setting. You can quickly schedule meetings with other Outlook or web-based email users, view your calendar alongside your emails, and more. This is one of the best methods available for maintaining schedule organization.
- More Efficient Search: Outlook's enhanced, quicker, and more accurate search tool makes it easier to locate critical emails. It swiftly locates emails based on keywords, senders, or even certain attachments using a robust search algorithm. If you are searching for a certain email, this might be a great time saver.
- Additional plugins and add-ons: Outlook has a vast collection of extensions and plugins that you can use to further customize your inbox experience. By employing tracking tools, signature templates, and email response automation, you can save time and effort.
- Increased security: Outlook offers more robust built-in security capabilities than Thunderbird, including the capacity to encrypt messages, screen out dubious attachments, and mark harmful emails as spam. This might assist you in safeguarding your private data and emails.
- Improved compatibility: Since Outlook is used by most companies and organizations, it is a good idea to become familiar with it if you intend to work for a company or change employment. Since you will be using the same email client and tools as your coworkers, this can help you be more productive and efficient.
Making the move from Thunderbird to Outlook can significantly improve your email experience because it has too many advantages.
[2 Advice]: How to Export Emails from Thunderbird to Outlook
It's time to discover how to export Thunderbird emails to Outlook now that you know the advantages of doing so. The following two techniques will let you transfer your Thunderbird emails to Outlook:
1. Transfer Email from Thunderbird to Outlook Using a WebMail Account
To import your Thunderbird emails into Outlook, you must first export them to a web-based email provider (such as Gmail). If you want to avoid handling the technical aspects of moving your emails straight from Thunderbird to Outlook, this is an excellent choice. Even though it's simple, it still requires a lot of human labor to complete.
To get started, you'll need to export your Thunderbird emails to an online email account. Here's how to accomplish that in two steps:
- Go into the settings by logging into your webmail account. See if you can activate IMAP.
- Configure your IMAP account by following the instructions and saving the settings.
- Open Thunderbird and provide the necessary information to add your webmail account.
- Open the email message you will receive to confirm the account.
Phase 2: Setting up your Outlook Webmail account
- Go to File > Add Account after opening Outlook.
- Choose the option to manually set up the server configuration and enter your account details.
- Enter the email server names for both incoming and outgoing messages after selecting the IMAP option.
- Make sure your outgoing server is configured to utilize the same parameters as the incoming server under the Advanced parameters option.
- Enter the encryption settings and the proper port numbers (993 for incoming, 587 for outgoing).
- After making sure your account settings are genuine and giving them a test, move on to the next stage.
- Open Outlook and import your Thunderbird MBOX files.
2. Use the Dragging & Dropping Method to Convert Thunderbird email to Outlook.
Although it takes a bit more effort on your part, this method is still quite easy to use. The process entails moving your Thunderbird emails by hand into an Outlook folder.
To begin, you must take the following actions:
- On your PC, open Outlook and Thunderbird.
- Navigate to the folder in Thunderbird that contains the emails you wish to export.
- Drag the emails you wish to move over to Outlook after selecting them.
- You can create folders, labels, and even forward the emails to another recipient once they're in Outlook.
You can export your emails from Thunderbird to Outlook using one of these two techniques. Depending on your level of technical proficiency and the quantity of emails you need to move, you can choose the ideal option for you. When you're done, you'll benefit from enhanced calendar integration, greater organization, and many other things.
To Protect Your Emails, you Should Periodically Backup Outlook
Making sure your data is secure comes next, once you've imported all old emails into Outlook from Thunderbird. Imagine if a computer crash or data corruption caused you to instantly lose all of your essential emails, contacts, and calendar appointments. Nobody wants to live through this horror, which is why backing up your Outlook data is crucial.
When you can have the greatest backups, why settle for subpar ones? It's understandable why the Softaken Thunderbird to Outlook Converter is a widely used option. With sophisticated capabilities like differential and incremental backup, it's simple to use.
Don't allow losing data to cause you any trouble or spoil your day. To ensure your data is secure, use the Softaken Thunderbird to Outlook Converter to periodically backup your Outlook data.
Final Thoughts
Consider exporting your Claw Mails messages to Outlook to make the most of your email. You can complete the task by dragging and dropping or by using a webmail account. One is entirely manual, while the other is partially mechanized.
Nevertheless, backing up your Outlook data is equally crucial to safeguarding your priceless data if it is misplaced or destroyed. The robust and user-friendly backup tool Thunderbird to Outlook Converter makes it simple to generate and restore copies of your Outlook data. It's the finest method to protect your Outlook data, with periodic backups and sophisticated capabilities.
FAQs
How do I export emails from Thunderbird to Outlook PST?
Outlook's "import and export" capability can be used to export Thunderbird emails to Outlook PST. Navigate to the Outlook menu option, pick "open & export," and then click "import/export." Choose "Export to a file" and then the file type "Outlook Data File (.pst)". To export your Thunderbird emails to an Outlook PST file, simply follow the instructions.
Is it possible to export Thunderbird emails?
Yes, you can use Thunderbird's "export" option to export emails from the program. Open Thunderbird, go to the File menu, pick "export," and then select "mail." Next, you can choose which email account to export from and where you want the exported emails to be saved.
How can I move emails from Outlook 365 to Thunderbird?
By exporting your Thunderbird emails to a web-based email account (like Gmail) and then importing them into Outlook 365, you can move emails from Thunderbird to Outlook 365. Outlook 365's "Import and Export" capability can be used for this. From Outlook 365, choose "Open & Export" from the File menu, followed by "Import/Export." Select the "Import from another program or file" option and the CSV format. That ought to finish the task.
Note: IndiBlogHub features both user-submitted and editorial content. We do not verify third-party contributions. Read our Disclaimer and Privacy Policyfor details.