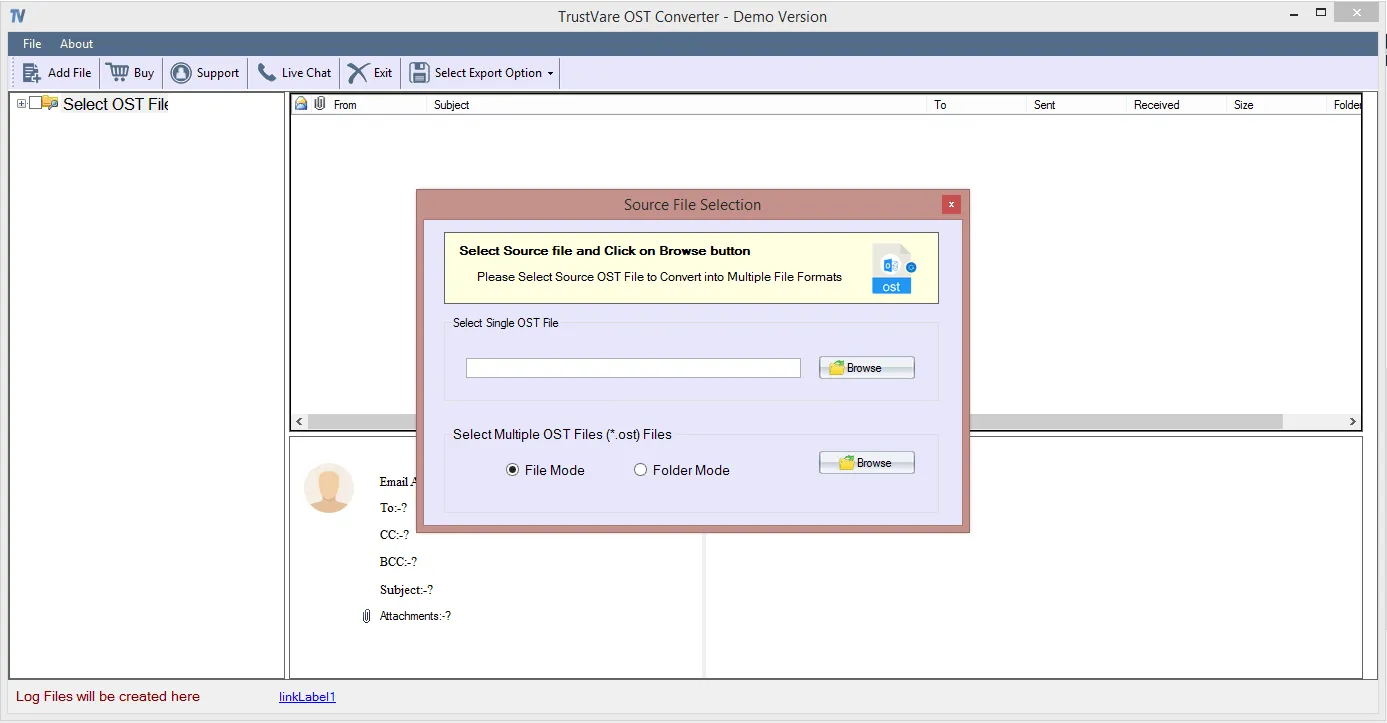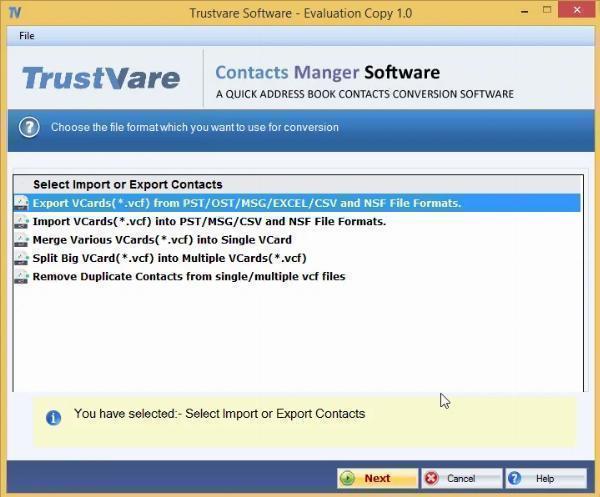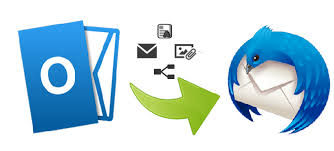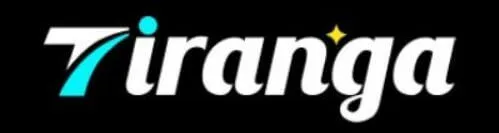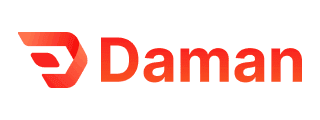Competitor Backlink Hack – Steal Their Traffic. Legally!
Competitor Backlink Hack – Steal Their Traffic. Legally!
Full Guide To Recover Deleted Emails from OST File
Written by RobertJackson » Updated on: June 17th, 2025

Office users' or individuals' top priority is to manage their mailboxes so they may access their searched emails as soon as they discover them. The same is true for Outlook, another well-known email software that lets users easily manage their crucial personal and professional information through an intuitive design. Nevertheless, email deletion or loss as a result of file corruption can occasionally be a problem. We go over every option that might be available to users in this blog post to help them retrieve deleted emails from OST files.
Download Now
Can emails be retrieved from an OST file?
Outlook Data Files (.ost) are a mailbox holding format compatible with Outlook and Exchange that let users store all of their data on a computer, including calendars, diaries, sent items, and inbox contents. Assume that if you are working offline, the changes you make are automatically saved to the OST file. Additionally, Outlook automatically refreshes the data without any user intervention when consumers visit the website at a later time. As a result, emails from OST files can be recovered.
Indeed, you can retrieve emails from the OST file rapidly. Deleted emails from Outlook inboxes are often located in the Deleted Items folder. You must use the several top techniques covered in the sections below to retrieve emails from an OST file if you accidently or mistakenly delete emails from the Deleted Items folder.
How Can Deleted Emails Be Recovered from an OST File?
The previously listed solution methods are simple to follow and guarantee the accuracy of data from OST files. Moreover, it enables users to repair corrupt OST files and retrieve emails from OST files.
1: Use Outlook to Retrieve Permanently Deleted Emails from OST Files
This process can be carried out with Outlook versions 2007 or 2010.
Procedures for Email Recovery from OST Files
• Locate and access the Control Panel by clicking the Windows button.
• Click the Change button after selecting the email account from the list of configured accounts.
• Click the More Settings link in the Change Account Wizard.
• Select the Advanced tab and uncheck the Use Cached Exchange Mode box here.
• Next, select the Apply button located beneath the Microsoft Exchange window.
• Next, select the Outlook Data File Settings option to proceed with the procedure.
• The Outlook Data file wizard appears on your screen once you click this.
• Select "Disable Offline use" and click the "Ok" button.
• You receive a pop-up message on your screen saying, "Outlook will not work with your OST file." Click "Yes."
• You will be sent to the window with more settings.
• To use the Browse button again, pick the Outlook Data File Settings option.
• After clicking "Ok," an old offline data file will open.
• In the Change Account wizard, choose the Use Cached Exchange Mode checkbox and click Next>>Finish.
• When you launch Outlook, a notice stating that Outlook is utilizing an outdated copy of your OST will appear on the screen.
• After selecting OK, watch for Outlook to launch properly.
• It will, at last, retrieve erased emails from OST files.
2: Outlook Restore for Deleted Emails
Follow the Outlook deleted emails that have been restored. The steps to recover the OST data are as follows.
• Open Outlook, then select Deleted items from the menu on the left.
• Enter the email that needs to be recovered in the search bar.
• Next, choose the Inbox folder by performing a right-click on the email, choosing
• Move from the popup menu, and clicking OK.
• This is where the recovered email is located in your Outlook mailbox.
• This technique works only if your emails are in the Deleted Items folder.
• However, the OST file is your only option for recovering deleted emails if you are unable to locate them.
This technique works only if your emails are in the Deleted Items folder. However, the OST file is your only option for recovering deleted emails if you are unable to locate them. Therefore, the best third-party solution may be used to recover deleted emails from an OST file. TrustVare Outlook OST Recovery, for example. From Outlook OST files, the software is able to retrieve all deleted, damaged, unreachable, or corrupt data.
In Conclusion
Thanks to this essay, we now know the best techniques for recovering deleted emails from OST files. Additionally, be aware of the OST file and the potential for Outlook Data File (.ost) recovery of deleted emails. However, use any expert method if you are unable to retrieve the erased data from the OST file.
Note: IndiBlogHub features both user-submitted and editorial content. We do not verify third-party contributions. Read our Disclaimer and Privacy Policyfor details.
Copyright © 2019-2025 IndiBlogHub.com. All rights reserved. Hosted on DigitalOcean for fast, reliable performance.