How to Assign a Mailbox to a Different User with Exchange Online? Elaborated
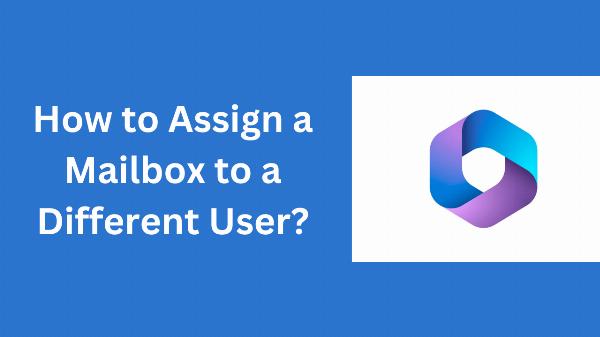
Strong 8k brings an ultra-HD IPTV experience to your living room and your pocket.
There might be situations where you need to assign a mailbox to a different user with Exchange Online. But have you ever thought about how it is possible or does Office 365 allow you to do so? Don’t fret, in this detailed write-up, we will walk you through the step-by-step process to transfer the Office 365 mailbox to another account.
We'll also explain some important considerations and best practices to ensure a smooth transition.
The process of moving the Office 365 mailbox from one account to another is done by the permissions set in M365. When you assign a mailbox to another user, means you are giving the overall control of the mailbox. It includes accessing emails, contacts, and other items as well.
But it does not mean that you cannot operate the mailbox now. In fact, you have high authority over the mailbox after assigning it to another user.
Manual Steps to Transfer Office 365 Mailbox to Another Account
- Log in to the Exchange Admin Center: The first step is to access the Exchange Admin Center, which is part of the Microsoft 365 admin center.
- Locate the Mailbox: Find the mailbox you want to assign and click on it.
- Grant Full Access Permissions: In the mailbox properties, go to the "Delegation" section. Under "Permissions," click the "Add" button.
- Choose the New User: Search for the user you want to grant permissions to and select them.
- Grant Full Access: Check the "Full Access" checkbox and click "Add."
- Save Changes: Save the changes to the mailbox properties.
That's it! You've successfully assigned the mailbox to the new user. They should now be able to access and manage it as if it were their own.
Things to Keep in Mind While Assigning Mailbox to Another User
- While assigning full permission, also focus on:-
- The type of mailbox can affect the permissions and access granted.
- You can also choose some delegation types such as "Send as" and "Send on behalf of."
- Even after assigning the full permissions still you have the original owner of the mailbox.
- Make sure the new one has the required license to manage the mailbox.
Professional Method to Assign a Mailbox to a Different User with Exchange Online
You can choose the Most Reliable Migrator Wizard Office 365 Migration Tool to completely migrate the mailbox from one Office 365 account to another. You can also migrate dynamic distribution group to Office 365.
- Step 1. Download and Run the professional tool on your machine.
- Step 2. Select Office 365 as the both Source and Destination platform.
- Step 3. Choose the items that you want to migrate and also filter them as per requirement.
- Step 4. Complete Source and Destination account credentials. Also, validate all of the details.
- Step 5. Load the users into the tool by using different available options.
- Step 6. Finally, click on Start Migration to migrate the mailbox to another account.
Best Practices for the Efficient Transition of Mailbox to Another User
- To ensure a smooth transition and maintain security, follow these best practices:
- Regularly monitor the permissions assigned to the users to make sure they have the appropriate permissions.
- Make use of conditional access policies to add an extra security layer.
- Document the complete process of how to transfer Office 365 mailbox to another account for future reference.
Conclusion
How to assign a mailbox to a different user with Exchange Online is a straightforward process that can be accomplished by two different methods. One is the manual and another one is the professional. You can pick any of the methods that suit you the best.
Frequently Asked Questions
Q1. How do I move a mailbox to a new user in Exchange Online?
A - To transfer a mailbox either you can grant full access or use the above suggested migration tool.
Q2. Can I assign multiple users to a single mailbox in Exchange Online?
A - Yes, you can assign multiple users to a Shared mailbox.
Q3. Can I revoke access to a mailbox that I have granted to another user?
A - For revoking the permissions, you need to go to the EAC and remove the user from the Delegation section.
Note: IndiBlogHub features both user-submitted and editorial content. We do not verify third-party contributions. Read our Disclaimer and Privacy Policyfor details.

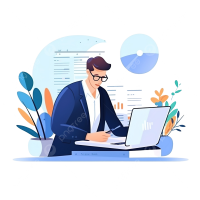

![What are the Different Types of Groups in Office 365? [Efficient Guide]](https://indibloghub.com/public/images/courses/66f152031dbd69616_1727091203.png)
