How to Open Files and Folders Using CMD in Windows 10
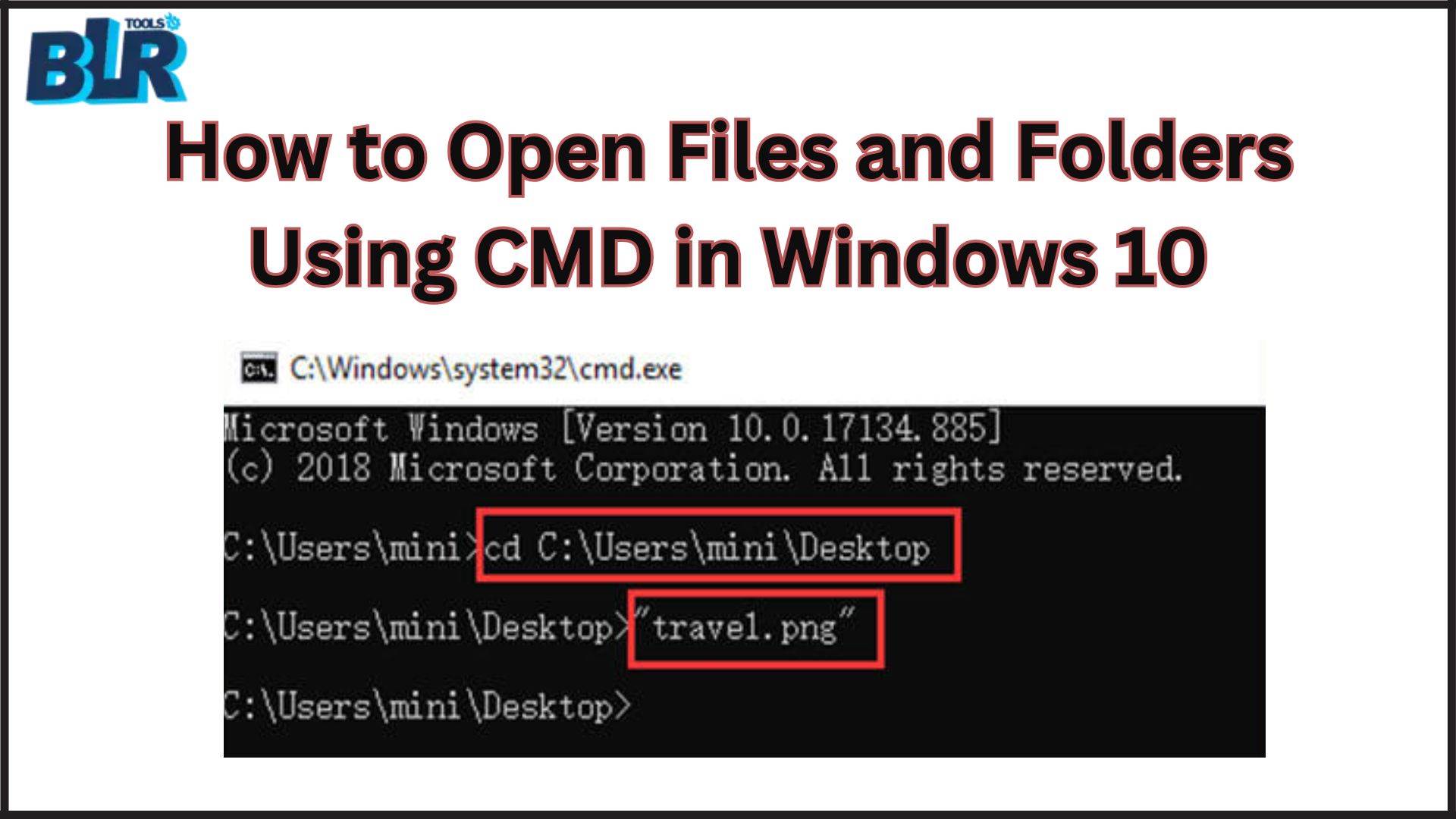
Ever wonder how to open a file cmd or how to open a folder in command in Windows 10? This tutorial contains the following: Moreover, if you could not gain some files or folders in your Windows 10, or some data are missing suddenly in your Windows 10 computer, BLR data recovery software for Windows 10/8/7 will assist you to recover lost data.
You can also open files from the command prompt. Curious to know how to open a file or folder in cmd in Windows 10? In this tutorial, please refer back to the step-by-step protocol and ensure you followed every process correctly.
How to Open a File CMD Windows 10
You can also open files from the command prompt. Curious to know how to open a file or folder in cmd in Windows 10? In this tutorial, please refer back to the step-by-step protocol and ensure you followed every process correctly.
Way 1: Open Command Prompt
You can push Win + R keys on the keyboard to open the Window Run dialog. Then type cmd in the Run box. To run the Command Prompt in administrative mode, you have to press Ctrl + Shift + Enter all together.
However, you may as well get to the Windows 10 start or search for cmd or command prompt. To open an elevated Command Prompt, right click the CMD app in the application list and select Run as administrator.
Way 2: Open Files with CMD
For most files, when using cmd, you are supposed to have two options of opening the file. There are two ways: One can copy the folder containing the file to another folder, the other is to open the files with the Command Prompt.
Method 1: Open a file with cmd by moving to the folder firstly
You can use the cd command to navigate up to the directory where the file lies as a directory. For instance, cd C:\Users\mini\Desktop.
Once you are in the right directory you enter the name of the file including the extension, in this case ‘travel.png’ then press Enter.
Method 2: Open a file using cmd directly
You can also opt to enter files you wish to open on Command Prompt on Windows 10 without having to type the folder path. You can input the full path, file name and its file extension to open the target file, e.g. “C:travel.png of Users\mini\Desktop\travel.png
You can also place an app anywhere to open the file with no restrictions. You need to type the whole path of the app ahead of the path of the file, for example, “%windir%\system32\mspaint.exe” “C:FILE LOCATION OF THE TRAVEL: C:\Users\mini\Desktop\travel.png. Press enter to open the file for the help of cmd.
Open a Folder in Command Prompt Windows 10
It is also possible to open any given folder directly in Command Prompt through the command line below.
After performing the operation above, you enter the Command Prompt window, so in the meantime, you can open a folder in File Explorer in Command Prompt. The command line can be like this: start %windir%\explorer.exe “C:\Users\mini\Desktop”.
Recover Unexpectedly Lost Files or Folders in Windows 10
At times, you might wake up to bad braces on your Windows 10 and you realize that it has lost some of your vital data for various causes such as a system crash, Blue Screen error (for instance Bad Pool Caller BSOD error), power surge, virus/malware attack, hard drive crash, among others. Today it is quite possible to select the best free data recovery software to realize the above aim of easy and free data retrieval.
BLR Data Recovery Software is a 100% clean and free data recovery software for Windows : you can recover mistakenly deleted files or lost files from computer local drive, external hard drive, SSD drive, USB drive (pen drive data recovery), SD card and other storage media.
Note: IndiBlogHub features both user-submitted and editorial content. We do not verify third-party contributions. Read our Disclaimer and Privacy Policyfor details.



![Recover Data from an Inaccessible USB Drive [Full Guide]](https://indibloghub.com/public/images/courses/66f268f26ae5c7511_1727162610.jpg)
![Recover Lost Data from a Pen Drive [Complete Guide]](https://indibloghub.com/public/images/courses/6736e9eec09f47804_1731652078.jpg)
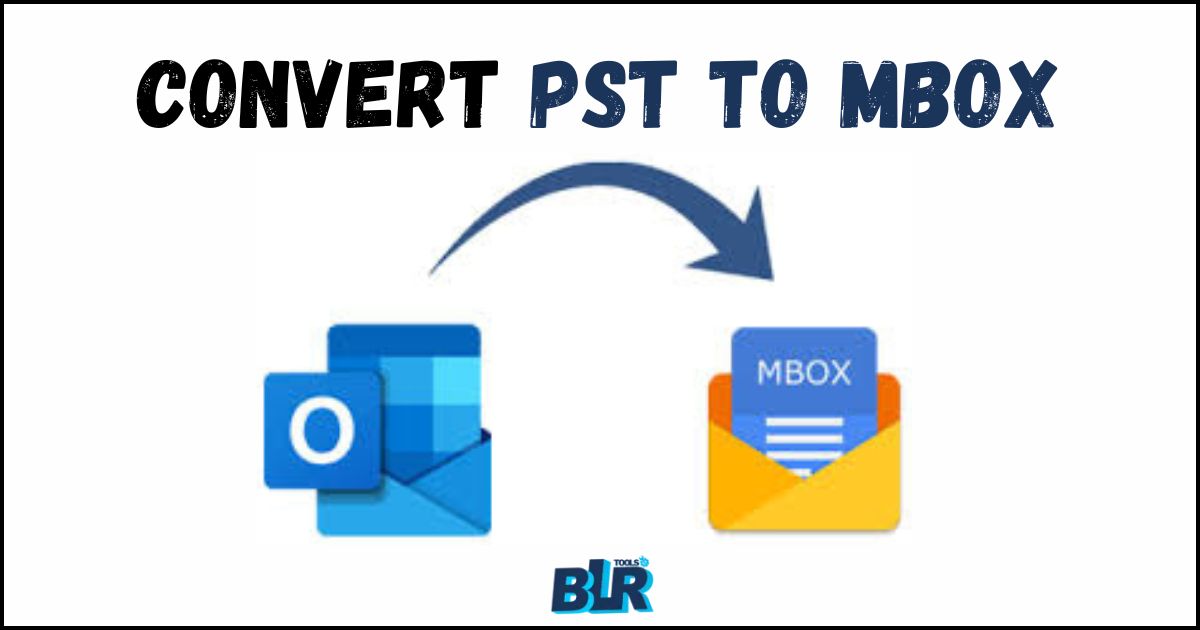
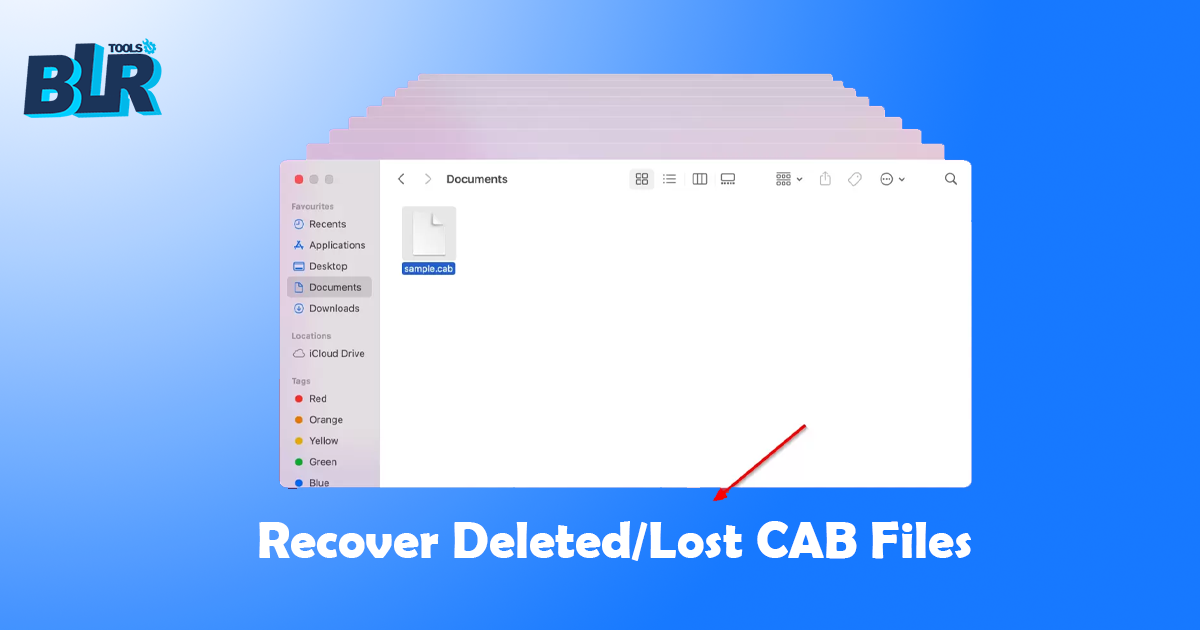
![How to Convert PST to PDF File [Full User Guide]](https://indibloghub.com/public/images/courses/670a0347774b19013_1728709447.jpg)