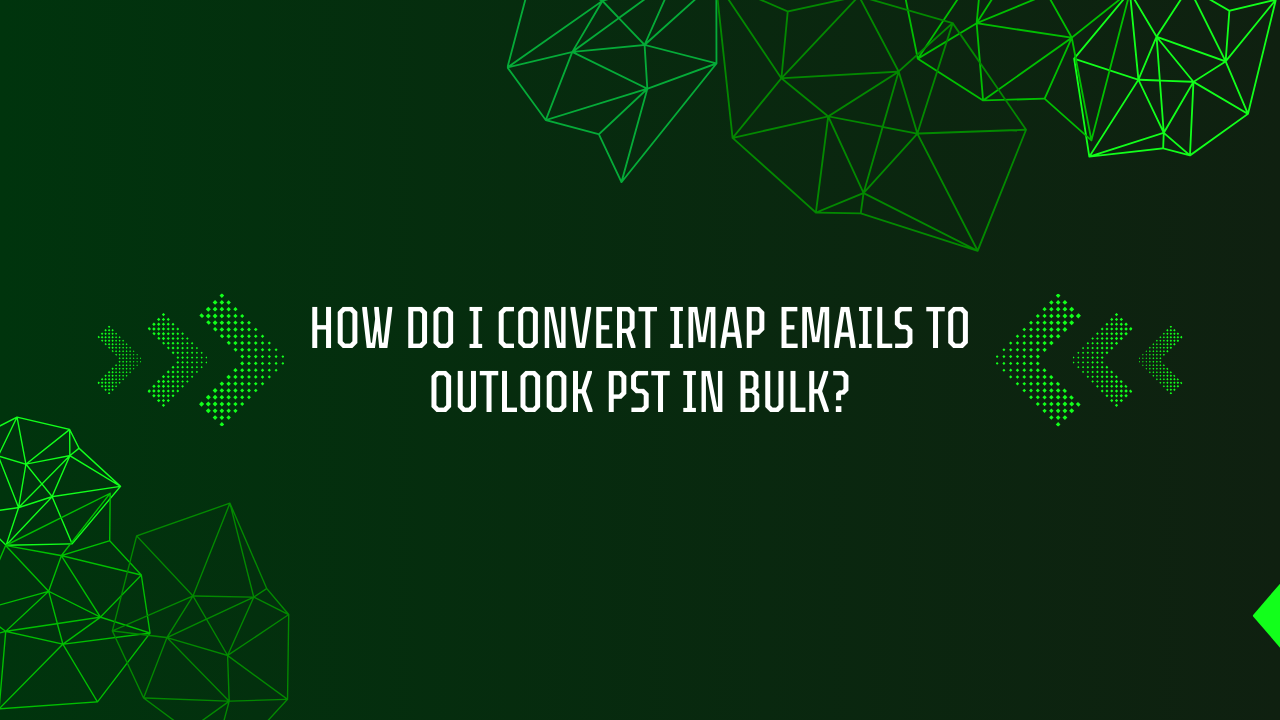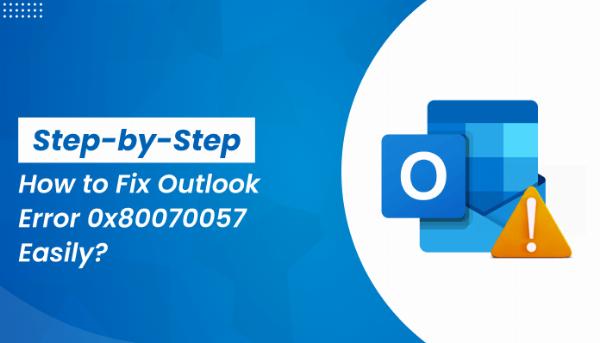How to Save Outlook Email as PDF with Attachments – Easy Tips and Tricks
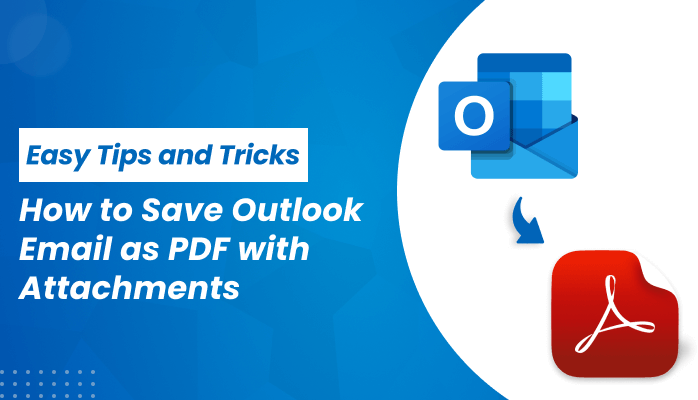
Strong 8k brings an ultra-HD IPTV experience to your living room and your pocket.
PDF is a platform-independent and widely used file format across the globe. So, when it comes to creating a backup of email messages or sharing them, PDF is the first option that comes to mind. Therefore, users often search for methods to save Outlook emails as PDFs. There are several ways to do the same, including manual methods and professional tools. However, in many circumstances, where the manual method fails, a professional PST Converter tool works. Read the blog till the end and find out possible ways to convert Outlook email to PDF.
Microsoft offers MS Outlook as its standalone email service. Also, it is available as part of an Office 365 Premium subscription. Outlook offers outstanding features, ensures data security, and provides a user-friendly experience across all versions. Therefore, it is always one of the top choices among users. But when it comes to saving Outlook emails locally, PDF is the best choice.
PDF is a popular file format for backup, sharing, and documentation purposes. Additionally, it has some exclusive features, which is why users download emails from Outlook as PDFs.
Benefits of Saving Outlook Email as a PDF
Sharing emails from Outlook in PDF format can be accessed by anyone without the need for a specific application. Further, note the following features of PDF files, which are why users save emails securely in PDF:
- PDF saves emails without disrupting the original text and formatting.
- They are easy to share and access across different devices and platforms.
- You can also password-protect PDF files, preventing unauthorized access.
- They are comparatively smaller in size, thus convenient to save on the system.
- It also stores images, audio, video, etc., so you can convert Outlook email to PDF with attachments.
Still wondering ‘How can you save an Outlook email as a PDF?’ This is how. Read the following section to get answers.
Reliable Methods to Save Outlook Email as PDF
There are three prominently known procedures to convert emails from Outlook to PDF. We will discuss them one by one. For the manual process, we will use the Microsoft Print to PDF option of Microsoft Outlook. Later on, you can explore an excellent tool for the conversion of PST emails. Let us start.
Convert Outlook Email to PDF Using Quick Print Option
Follow the process below:
- Run MS Outlook on your system.
- Next, select the email you want to save and Right-Click on it.
- Now, opt for the Quick Print feature from the menu.
- Select the desired File Name and a preferred location for the PDF file.
- Lastly, click on the Save button to store the PST file as a PDF.
You can also perform the same steps to convert multiple Outlook emails to PDF:
- Select all emails you want to save as PDFs.
- Next, right-click and choose Quick Print.
- Enter a file name of your preferred choice.
- Click on Save, and you are done.
Save Outlook Email as PDF- Use Print
This process can also convert single as well as multiple emails to PDF at once, so here are the steps:
- Open Outlook on your PC and open the folder to convert emails.
- Select whether one email or multiple emails using the shift key.
- Now, go to File and click on the Print option.
- In the Printer section, select the Microsoft Print to PDF option.
- Then, tap on the Print button to begin the conversion.
- Specify the file name and saving location for the resultant PDF.
- Finally, emails will be saved as a PDF when you click on Save.
Thus, you now have another method to download emails from Outlook asa PDF. This works even for all emails in the mailbox. However, depending on the size of the email message, processing can be slow.
Using MS Word to Save Outlook Emails in PDF Format
If so far, no other method has worked, try using MS Word:
- In the Outlook application, open the email you want to save.
- Access the File menu and click on Save As.
- Specify a location to save the resultant PDF file.
- Choose HTML as the saving file type and click on Save.
- Further, open the HTML file in the MS Word application.
- Open the File menu and click on the Save As option.
- Lastly, choose PDF as the Saving option and tap on Save.
Hence, these are a few methods to convert email to PDF in Outlook. However, you may encounter several drawbacks of the manual process. Often, users complain of the missing information after conversion. Moreover, it does not. To avoid such situations, go for the professional process, i.e., using a dedicated tool.
Best Software to Save Outlook Email as PDF
PST Converter is the only tool that can beat the effectiveness and outcomes of the manual steps. It is a quick and easy way to save multiple PST files to PDF format simultaneously, maintaining the original text and formatting. Other than PDFs, you can also convert PST to MSG, MBOX, EML, HTML, and many more file formats. Being a multifunctional tool, it helps you import PST data directly into other email clients as well. Additionally, you get multiple embedded features to carry out migration smoothly and get precise output.
Steps to Convert Outlook Email to PDF with Attachments. Follow the steps below as directed:
- Install and run the PST File Converter on your system.
- Add all the PST files you need to save as PDFs.
- Preview mailbox data, including emails and attachments.
- Now, choose PDF as the saving file format and apply the needed filters.
- Lastly, specify the saving location for the PDF and click on Convert.
And, you are done converting emails from Outlook to PDF securely. You will be extremely satisfied with the accurate outputs. If you still have any doubts, run the free demo tool to get detailed know-how.
Concluding Lines
Confused about which method is best! This comprehensive blog details all the procedures. Well, choosing any of the above-suggested processes will save the Outlook email as a PDF. However, no method can deliver results as effectively as the professional tool does. It is the expert-suggested process to perform the conversion without any data loss.
Note: IndiBlogHub features both user-submitted and editorial content. We do not verify third-party contributions. Read our Disclaimer and Privacy Policyfor details.