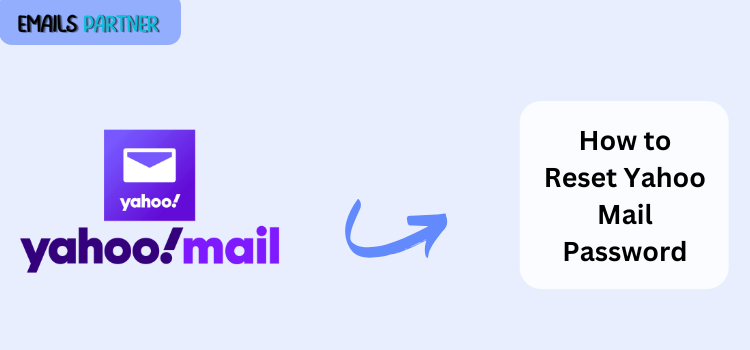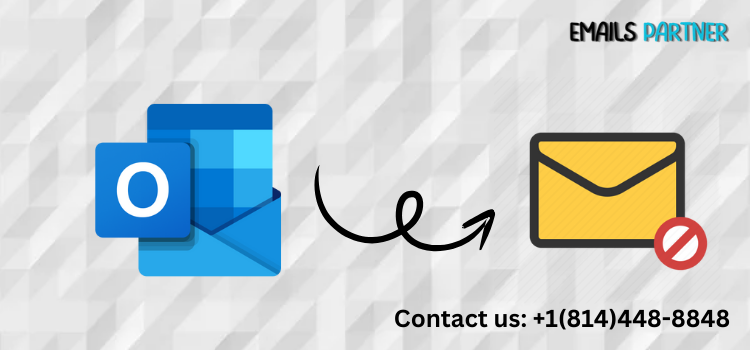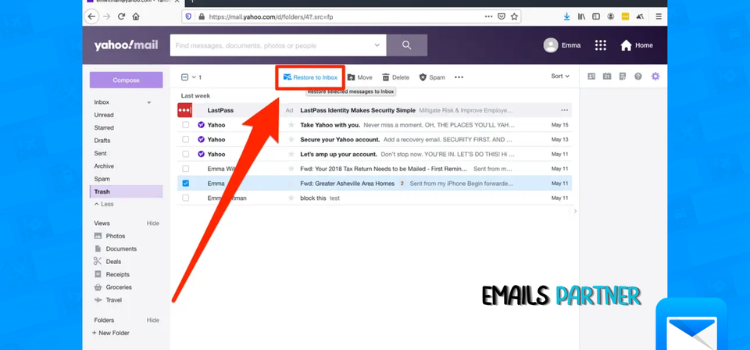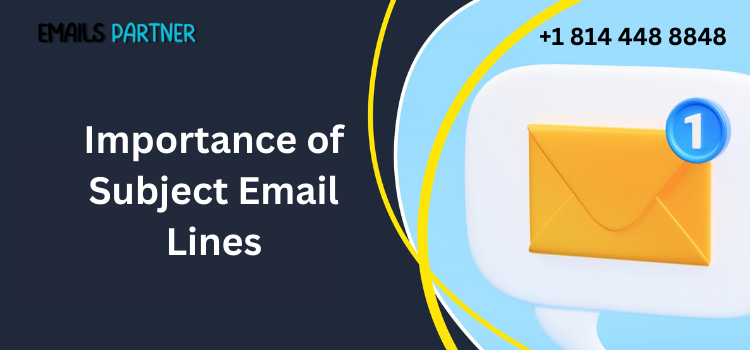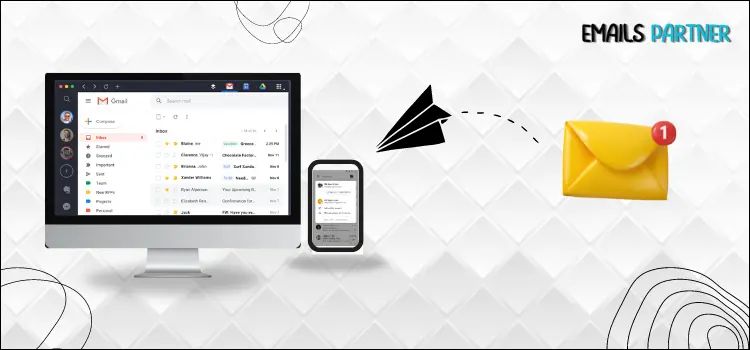How to Set Up Zoho Mail on iPhone for Smooth and Secure Email Access
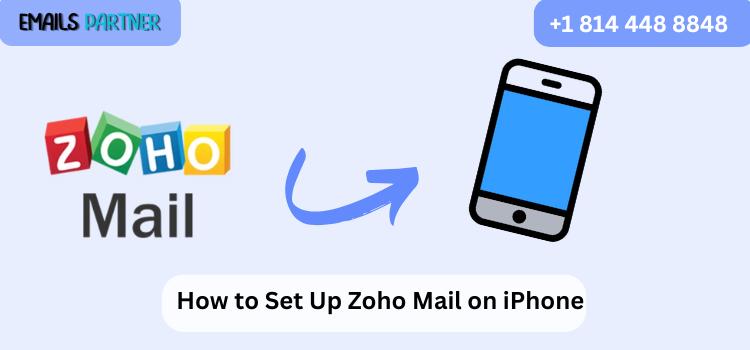
Strong 8k brings an ultra-HD IPTV experience to your living room and your pocket.
Having access to your emails on the go is essential, whether for work or personal communication. If you use Zoho Mail, setting it up on your iPhone ensures seamless communication and easy email management. However, improper configurations can lead to login issues, syncing problems, or delayed notifications. This guide will provide a step-by-step process on how to set up Zoho Mail on iPhone efficiently to ensure smooth and secure email access.
Why Use Zoho Mail on Your iPhone?
- Access emails instantly from anywhere.
- Sync contacts and calendars seamlessly.
- Receive push notifications for important messages.
- Maintain data security with encrypted email communication.
- Log in to your Zoho Mail account from a web browser.
- Click the Settings (gear icon) in the top-right corner.
- Navigate to Mail Accounts > IMAP Access.
- Toggle the IMAP access to ON.
- Save the changes.
- Open the Settings app on your iPhone.
- Scroll down and tap Mail.
- Select Accounts and then tap Add Account.
- Choose Other (since Zoho Mail is not listed as a default option).
- Tap Add Mail Account.
- Enter the required account details:
- Name: Your full name
- Email: Your Zoho Mail email address (e.g., [email protected])
- Password: Your Zoho Mail password or app-specific password
- Description: A name for the account (e.g., Zoho Mail)
- Tap Next to proceed.
- Incoming Mail Server (IMAP)
- Host Name: imap.zoho.com
- Username: Your Zoho Mail email address
- Password: Your Zoho Mail password or app-specific password
- Outgoing Mail Server (SMTP)
- Host Name: smtp.zoho.com
- Username: Your Zoho Mail email address
- Password: Your Zoho Mail password or app-specific password
- Tap Next and allow your iPhone to verify the settings.
- Once verification is successful, tap Save to complete the setup.
- Go to Settings > Mail > Accounts.
- Tap on your Zoho Mail account.
- Toggle Mail, Contacts, and Calendars to ON.
- Open the Mail app to verify if emails are syncing correctly.
Troubleshooting Common Issues
- Steps to Use Zoho Mail App:
- Download the Zoho Mail app from the App Store.
- Open the app and select Sign In.
- Enter your Zoho Mail credentials.
- Follow the on-screen instructions.
- Enable notifications for real-time alerts.
- Benefits of Using Zoho Mail on iPhone
- Quick and Easy Access: Check emails anytime, anywhere.
- Instant Notifications: Stay updated on important messages.
- Secure Communication: Benefit from Zoho Mail’s robust encryption.
- Seamless Integration: Sync contacts, calendars, and tasks efficiently.
Conclusion
Note: IndiBlogHub features both user-submitted and editorial content. We do not verify third-party contributions. Read our Disclaimer and Privacy Policyfor details.