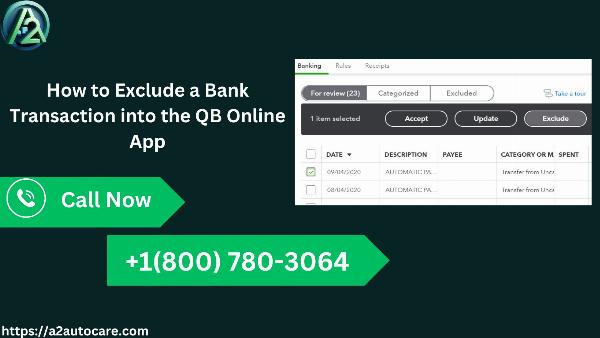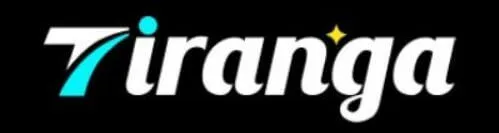Conversion-Focused Landing Pages – More Leads, Less Bounce!
Conversion-Focused Landing Pages – More Leads, Less Bounce!
Reasons and Troubleshooting Steps for QB Payroll Error 15212
Written by katejenifer » Updated on: June 17th, 2025

Are you a small business owner or an accountant who relies on QuickBooks to manage your payroll? If so, you've probably encountered the dreaded QuickBooks payroll error 15212 at some point. This frustrating error can disrupt your payroll processing, causing significant delays and headaches for your business. When this error occurs, it typically means that there are issues with your QuickBooks software or with the files related to your payroll.
This can prevent you from processing payroll, generating paychecks, or even accessing your payroll data. Imagine the chaos that can ensue when your employees don't receive their paychecks on time or when you're unable to submit your payroll taxes accurately. It's a frustrating experience that no business person wants to face. Follow this comprehensive blog and explore all the potential causes for the emergence of this error and troubleshooting techniques for the best results.
If you face any challenges while performing troubleshooting steps for error code 15212, you can call +1(800) 780-3064 and connect with a QuickBooks expert for guidance.
Common Causes of QuickBooks Payroll Error 15212
Now that you understand the impact of QuickBooks payroll error 15212 let's explore the most common causes of this issue. Identifying the root cause is the first step in finding a solution and getting your payroll processing back on track.
- One of the most common causes of this error is issues with your QuickBooks software or the files related to your payroll. This could be due to a software glitch, a compatibility issue, or even a corrupted file.
- If your QuickBooks software is not up-to-date or if there are conflicts with other programs installed on your computer, it can trigger the error 15212.
- Another potential cause of this error is problems with your internet connection. QuickBooks Payroll relies on a stable internet connection to access the necessary tax tables and other data required for payroll processing.
- Moreover, incorrect settings or outdated tax table files can also contribute to the occurrence of QuickBooks payroll error 15212. If you've recently made changes to your payroll settings or if your tax tables are not up-to-date, it can cause issues with your payroll processing and trigger this error.
Troubleshooting Steps for QuickBooks Payroll Error 15212
Step 1: Updating QuickBooks to the latest version
- Open your QuickBooks software and go to the "Help" menu.
- Select "Update QuickBooks".
- Then click on the "Update Now" button.
- Follow the on-screen instructions to download.
- Install the latest version of QuickBooks.
Step 2: Verifying the integrity of company files
- Open your QuickBooks software.
- Then, go to the "File" menu.
- Select "Utilities" and then click on "Verify Data."
- Follow the on-screen instructions to verify the integrity of your company files.
Step 3: Running the QuickBooks File Doctor tool
- Download the QB File Doctor tool from the Intuit website.
- Then, install it. After that, open the tool.
- Select your company file.
- Follow the on-screen instructions to run the diagnostic tests and apply any necessary repairs.
Step 4: Checking for conflicting programs or applications
- Open the "Task Manager" on your computer (press Ctrl+Shift+Esc).
- Go to the "Processes" tab and look for any unfamiliar or suspicious processes running.
- If you identify any programs or applications that may be interfering with QuickBooks, try closing them or uninstalling them.
Conclusion
Note: IndiBlogHub features both user-submitted and editorial content. We do not verify third-party contributions. Read our Disclaimer and Privacy Policyfor details.
Copyright © 2019-2025 IndiBlogHub.com. All rights reserved. Hosted on DigitalOcean for fast, reliable performance.