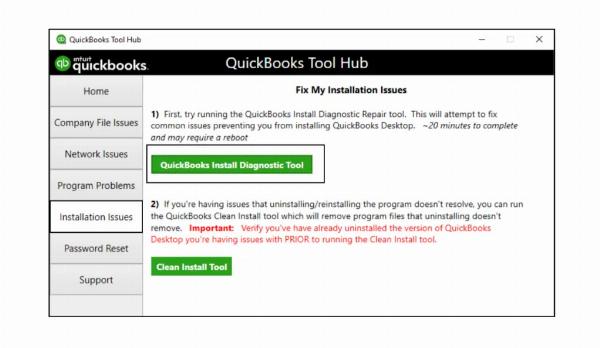Guaranteed SEO Boost: Triple Your Rankings with Backlinks starting at 5$
Guaranteed SEO Boost: Triple Your Rankings with Backlinks starting at 5$
Causes & Stepwise Solutions for QuickBooks Error Code 1712
Written by katejenifer » Updated on: October 15th, 2024
Encountering QuickBooks error 1712 can be a frustrating experience for any business owner or accounting professional. This specific error typically arises during the installation or update process of the QuickBooks software. Understanding the common causes behind this error is the first step in resolving the issue effectively.
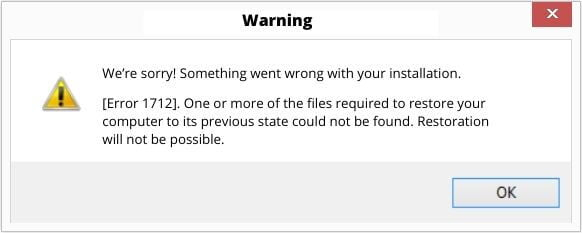
Common Causes of QuickBooks Error 1712
The list of factors that are responsible for the occurrence of QB error 1712 is as follows:
- One of the primary reasons for QuickBooks error 1712 is a compatibility issue between the software and your computer's operating system.
- QuickBooks is designed to work seamlessly with specific versions of Windows, and if your system's configuration does not meet the required specifications, the installation or update process can encounter difficulties. This mismatch in system requirements can lead to the dreaded error 1712.
- Another common cause of this error is the presence of conflicting software on your computer. QuickBooks may encounter interference from other programs, such as antivirus or security software, that can disrupt the installation or update process.
- These conflicting programs can create compatibility issues and trigger the appearance of error 1712.
These causes can also trigger another relevant error called QuickBooks install error 1603 during the update or installation.
Understanding the Impact of QuickBooks Error 1712 on Your Business
When you encounter QuickBooks error 1712, it can have a significant impact on your business operations.
- This error can prevent you from installing or updating the software, which in turn can hinder your ability to manage your financial records, generate reports, and perform essential accounting tasks.
- The inability to access QuickBooks can lead to disruptions in your workflow, causing delays in invoicing, payroll processing, and other critical business functions.
- This can ultimately affect your overall productivity and the efficiency of your financial management processes.
- Moreover, the inability to update QuickBooks can deprive you of the latest features, security patches, and bug fixes, leaving your accounting system vulnerable to potential issues and data breaches. Maintaining the integrity and security of your financial data is crucial for the success and compliance of your business.
Troubleshooting QuickBooks Error 1712
The first step in troubleshooting QuickBooks error 1712 is to restart your computer. Follow various steps as given below:
Step 1 - Restart Your Computer
This simple action can often resolve the issue by clearing any temporary glitches or conflicts that may have arisen during the installation or update process.
To restart your computer, follow these steps:
- Save any open files or documents to ensure that your work is not lost.
- Click on the Start menu or the Windows icon in the bottom-left corner of your screen.
- Select the "Power" option and then choose "Restart" from the menu.
- Wait for your computer to reboot, and then try to install or update QuickBooks again.
If the error persists after restarting your computer, it's time to move on to the next troubleshooting step.
Step 2 - Uninstall and Reinstall QuickBooks
If the simple restart of your computer did not resolve the QuickBooks error 1712, the next step is to uninstall and then reinstall the software. This process can help eliminate any corrupted or incomplete installation files that may be causing the issue.
To uninstall and reinstall QuickBooks, follow these steps:
- Open the Control Panel on your computer.
- Navigate to the "Programs and Features" or "Add/Remove Programs" section.
- Locate the QuickBooks software in the list of installed programs and select "Uninstall" or "Remove."
- Follow the on-screen instructions.
- Once the uninstallation is complete, visit the Intuit website and download the latest version of QuickBooks.
- Run the installation file.
- Follow the prompts to install the software.
- After the installation is complete, try to open and use QuickBooks to see if the error has been resolved.
If the error persists even after the reinstallation, it's time to move on to the next troubleshooting step.
Step 3 - Use Install Diagnostic Tool
The QuickBooks Install Diagnostic Tool is a powerful utility designed to help identify and resolve installation-related issues, including error 1712. This tool can scan your system for any compatibility problems, conflicting software, or corrupted files that may be causing the error.
To run the QuickBooks Install Diagnostic Tool, follow these steps:
Download the tool from the Intuit website.
- Run the executable file.
- Follow the on-screen instructions to allow the tool to scan your system.
- The tool will provide you with a detailed report of any issues it finds and offer recommendations for resolving them.
- Carefully follow the recommended steps to address the identified problems.
- . Once the tool has completed its work, try to install or update QuickBooks again.
If the error still persists, it's time to move on to the next troubleshooting step.
Step 4 - Update Your Windows Operating System
Another potential cause of QuickBooks error 1712 is an outdated or incompatible Windows operating system. QuickBooks is designed to work seamlessly with specific Windows versions, and if your system is not up-to-date, it can lead to compatibility issues and the appearance of this error.
To ensure that your Windows operating system is compatible with QuickBooks, follow these steps:
- Open the Start menu and search for "Windows Update" or navigate to the Settings app.
- Click on the "Windows Update" option.
- Check for any available updates.
- Then, download and install them.
- Once the updates are installed, restart your computer.
- Try to install or update QuickBooks again and see if the error has been resolved.
If the error persists even after updating your Windows operating system, it's time to move on to the next troubleshooting step.
Step 5 - Disable Antivirus Software Temporarily
As mentioned earlier, conflicting software on your computer can be a common cause of QuickBooks error 1712. Antivirus or security software can sometimes interfere with the installation or update process, leading to this error.
To rule out any interference from your antivirus software, try disabling it temporarily and then attempting to install or update QuickBooks. Here's how you can do it:
- Locate the antivirus software icon in your system tray or taskbar.
- Right-click on the icon and select the option to "Disable" or "Temporarily Disable" the software.
- Once the antivirus software is disabled, try to install or update QuickBooks again.
- If the error is resolved, you can then re-enable your antivirus software and ensure that it is configured to allow QuickBooks to function properly.
If disabling the antivirus software does not resolve the issue, it's time to move on to the next troubleshooting step.
Read more:- Download QuickBooks Tool Hub
Conclusion and Final Thoughts on Resolving QuickBooks Error 1712
QuickBooks error 1712 can be a frustrating experience. Still, with the right troubleshooting steps and a bit of patience, you can overcome this issue and get your accounting software back up and running. This blog explains all these solutions in detail, along with the causes.
If those don't work, move on to more advanced troubleshooting, like running the QuickBooks Install Diagnostic Tool and updating your Windows operating system. And if all else fails, don't hesitate to reach out to the QuickBooks support team for personalized assistance.
Disclaimer:
We do not claim ownership of any content, links or images featured on this post unless explicitly stated. If you believe any content or images infringes on your copyright, please contact us immediately for removal ([email protected]). Please note that content published under our account may be sponsored or contributed by guest authors. We assume no responsibility for the accuracy or originality of such content. We hold no responsibilty of content and images published as ours is a publishers platform. Mail us for any query and we will remove that content/image immediately.
Copyright © 2024 IndiBlogHub.com. Hosted on Digital Ocean