 Guaranteed SEO Boost: Triple Your Rankings with Backlinks starting at 5$
Guaranteed SEO Boost: Triple Your Rankings with Backlinks starting at 5$
Cracking the Code: Understanding and Resolving PSXXX-Series of Errors in QuickBooks
Written by kimwatson » Updated on: November 12th, 2024
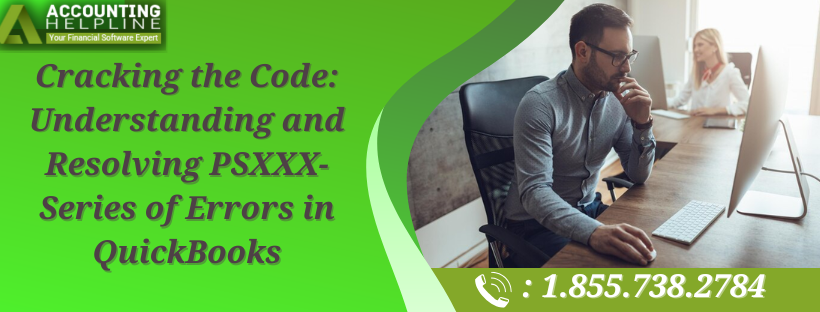
QuickBooks is highly praised for its ability to efficiently handle diverse financial tasks in business operations, such as processing payroll. Nevertheless, as with any software, QuickBooks may face occasional errors that can hinder the smooth execution of payroll updates. One prevalent issue encountered during this process is the appearance of a PSXXX series of errors. These errors typically occur when users try to download payroll updates.
In this comprehensive article, we'll not only explore the root causes behind PSXXX errors but also delve into common error codes falling within this category. We'll also offer thorough solutions to help consumers successfully overcome these obstacles. Users can guarantee a seamless experience with QuickBooks payroll updates, eliminating disruptions and optimizing productivity in their financial management activities, by comprehending the underlying issues and putting the recommended cures into practice.
The article provides solutions to address the problem. If you encounter more issues, reach out to us at our Toll-Free Number 1.855.738.2784 for additional assistance. Our support team is available to help ensure a smooth experience with QuickBooks payroll updates.
Unraveling PSXXX Errors: Exploring Their Roots and Causes
PSXXX errors are a category of errors that commonly occur during the payroll update download process in QuickBooks Desktop. They usually stem from problems with the update procedure, conflicts within the software, or corruption of files.
These errors can manifest as various codes such as QuickBooks error PS038, PS058, PS077, PS036, PS101, PS034, PS038, PS060, PS039, and more. Despite the different error codes, the root causes and solutions frequently share similarities. Therefore, troubleshooting these errors often involves addressing common underlying issues, regardless of the specific error number encountered.
Typical Reasons Behind PSXXX Errors in QuickBooks Payroll Updates
Some of the major triggers related to the PSXXX errors in QuickBooks payroll updates are listed below.
- An impaired company file can result in PSXXX errors when updating payroll. Causes of corruption include improper shutdowns or problems with data transmission, such as interruptions during file transfers or network issues. This can disrupt the update process, leading to errors in QuickBooks.
- Maintaining a reliable and steady internet connection is essential for ensuring smooth payroll update downloads. Any disruptions or changes in the connection stability can prompt the occurrence of these errors, hindering the update process in QuickBooks.
- Certain operating systems are best suited for the functionality of QuickBooks software. Nevertheless, because QuickBooks may need capabilities that aren't present in older systems, using the program on an out-of-date or unsupported OS may cause compatibility issues and difficulties.
- Inadequate QuickBooks updating could result in missing or inaccurate files that are required for the payroll update.
Preventive Measures to Avoid the QuickBooks PSXXX Errors
It's best to prevent rather than deal with issues related to QuickBooks PSXXX errors later. Prevent QuickBooks Error PS038 by following these precautions to avoid having a damaged company file cause the error:
- Make it a habit to regularly store copies of your corporate files on a dependable cloud-based service or an external storage device. This ensures you have a backup in case of unanticipated issues or data loss.
- Before shutting down your computer or restarting it, it's essential to fully close QuickBooks and any other programs. This ensures that, in case of unexpected issues or data loss, you have a backup.
- Always make sure to completely close down QuickBooks and your system before shutting your computer down or setting it up again. This process guards against data corruption and software issues, resulting in more smooth shutdowns.
- Use a reliable antivirus program and make sure it is up to date to protect your computer from viruses and malware. By taking this preventive step, you protect your data and system integrity from possible assaults.
Tips to Steer Clear of Common Errors When Resolving QuickBooks Error Code PSXXX
When addressing QuickBooks Error Code PSXXX due to a damaged company file, it's crucial to steer clear of typical errors that could exacerbate the problem. Here are key considerations to remember:
- Always perform a backup before modifying the company file to guarantee a secure copy of your data in case of any potential issues.
- Verify the file extension carefully when renaming the company file, ensuring it doesn't clash with other extensions. This precaution prevents potential file conflicts or compatibility issues with other software or systems.
- Adhere to the troubleshooting sequence without skipping any steps, as each one is crucial for effectively resolving the error. Following the correct order guarantees a thorough and accurate resolution process. Skipping steps may lead to incomplete troubleshooting and potential recurrence of the error.
- If you're uncertain about the process, refrain from making alterations to the company file without expert advice. Seek professional guidance to prevent inadvertent errors or complications that could worsen the situation.
Solutions to Get Rid of the QB Desktop PSXXX Error Code Series
To avoid getting the QB Desktop PSXXX error code series, go through the below-explained solution in detail.
Solution 1: Restoring QuickBooks Desktop
Perform a QuickBooks repair to check for any issues with its folder or files. Once the repair process is complete, proceed to download the most recent update for the payroll tax table.
Instructions for utilizing the repair tool:
- Begin by ensuring you have backed up your company file before initiating the repair tool. If not done already, prioritize this step.
- To prevent potential disruptions from other programs while the repair is being completed, restart your computer.
- Furthermore, you must choose the 'Control Panel' option from the Start menu.
- In this case, you must select 'Programs and Features' and then 'Uninstall a Program.'
- In the event that 'Programs and Features' is not visible, choose 'Programs' first, then 'Programs and Features.'
- Once QuickBooks is located in the list of installed programs, select 'Uninstall/Change'.
- Select 'Repair' from the menu, then press 'Next.'
- Note that the repair process should commence promptly, but it may require a few minutes to complete. You can leave it running and return once finished. Click 'Finish' when done.
- After the repair process, it's advisable to restart your computer before attempting to download the payroll updates.
Solution 2: Enroll and Refresh Your QuickBooks Desktop
Ensuring your software is regularly updated with security improvements is essential. Here are steps to verify if your software is properly registered. Now take the following steps:
- To open QuickBooks Desktop, double-click its icon or select it from the list of installed programs on your PC.
- Following the opening of QuickBooks Desktop, locate the navigation bar at the top of the screen.
- A dropdown menu will appear when you click on the menu bar.
- Choose the option to open the ‘Product Information’ window from the selection menu.
- You can find information about your QuickBooks Desktop installation, including the license number, in the Product Information box.
- Check to make sure the license number on display corresponds to the one you were given when you bought QuickBooks Desktop.
- See whether there's a notification that says 'software activated' right now. It must be registered if it isn't activated.
- If QuickBooks Desktop isn't activated, the Product Information pane needs to have an activation option.
- To register your software, adhere to the instructions. Your license number and other registration information might be useful to have on hand.
- After confirming that it is enabled, it is imperative to update QuickBooks Desktop to the most recent version. Updates usually contain bug fixes, security patches, and new features.
- Once more, go to the 'Help' menu and search for an update or check for updates to update QuickBooks Desktop.
- Verify the accuracy of your payroll tax tables after updating QuickBooks Desktop.
- Navigate to the QuickBooks Desktop option labeled 'Employees'.
- Search for a payroll or payroll center-related option to get the latest updates.
Solution 3: Analyze the replicated version of QuickBooks
Verify that you have only installed a single installation of each QuickBooks Desktop edition on your PC. This means that numerous QuickBooks products (like QuickBooks Desktop Pro, Premier, or Enterprise) can be installed as long as there is only one version of each product loaded.
- To open the Run window, press and hold the ‘Windows key + R.’
- In the Run box, you need to enter 'Control Panel' and click OK. Select 'Uninstall a program.'
- Verify that the QuickBooks Desktop version for each year is shown with just one installation.
- Right-click on the QuickBooks Desktop version you wish to uninstall and choose ‘Uninstall/Change’ if you see several installations of the same version.
- You can download the most recent version of the payroll tax table after uninstalling it.
Conclusion
It can be difficult to deal with the PSXXX series of errors that arise during the payroll update download process in QuickBooks, but if you have a better grasp of their causes and the fixes in this tutorial, you should be able to handle these problems more skillfully. You may keep your payroll update experience smooth and continuous by adhering to the given troubleshooting steps. However, don't hesitate to contact our specialists at our Toll-Free number 1.855.738.2784 if you run into any problems or need more help.
Disclaimer:
We do not claim ownership of any content, links or images featured on this post unless explicitly stated. If you believe any content or images infringes on your copyright, please contact us immediately for removal ([email protected]). Please note that content published under our account may be sponsored or contributed by guest authors. We assume no responsibility for the accuracy or originality of such content. We hold no responsibilty of content and images published as ours is a publishers platform. Mail us for any query and we will remove that content/image immediately.
Copyright © 2024 IndiBlogHub.com. Hosted on Digital Ocean

