 Guaranteed SEO Boost: Triple Your Rankings with Backlinks starting at 5$
Guaranteed SEO Boost: Triple Your Rankings with Backlinks starting at 5$
Easily Eliminate the QuickBooks Migration Failed Unexpectedly Issue
Written by kimwatson » Updated on: November 13th, 2024
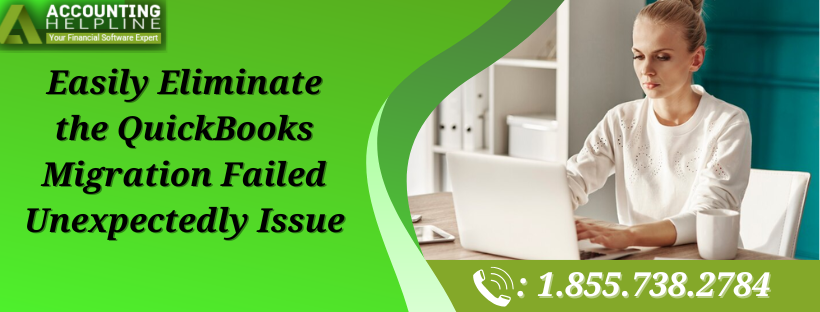
Data files store the most important information required for any business or accounting entity. When working on their company data, users might need to transfer them from one place to another. In such a scenario, you might need to perform data migration. QuickBooks provides a very easy transfer process for users to perform successful data migration. But sometimes, issues can arise in the transfer process that can lead to the QuickBooks migration failed unexpectedly issue. We will provide you with the procedure to effectively migrate their data. If you are having problems migrating the data from one place to another, you can follow the solutions provided in this article to eliminate the QuickBooks data migration issues.
If you are having trouble understanding or performing the migration steps or are unable to resolve the migration issues on your own, you can reach out to us at 1.855.738.2784 and get assistance from our team of technical support team.
What is the QuickBooks 2023 Migration Failed Unexpectedly Issue?
If you are a regular QuickBooks user, you might need to transfer the data from one place to another for many reasons. You might be moving the data from one computer to another, or changing your QB version. Either way, you need QuickBooks data migration services.
When there are problems in migrating QuickBooks data, you might be getting the QuickBooks migration failed issue. The issue can be easily rectified by following a few solutions that are provided in this article below.
What is the QuickBooks Data Migration Tool Utility?
QuickBooks data migrator tool is what you need to perform the data migration process in your QuickBooks application. For a seamless movement of your data, you need to plug in the USB drive in your system and copy the data from one place to another.
The migrator tool is available to you on your browser; hence, there is no need to download the tool or copy it. If you are trying to migrate from QuickBooks Desktop to Online, you can use the QuickBooks Online data migration tool.
Also Recommended: What is Error 6000 77 in QuickBooks Enterprise?
How Does the QuickBooks Migrator Tool Work in Transferring the Data?
Errors while performing a migration process can arise when you don’t know how to operate the migrator tool. Thus, it’s important to know how to operate the tool to enable users to move their data –
- Log into the QuickBooks Migration Tool as an admin user and form a complex and unique password that is not easy to decode. Keep the password handy, as it will help you unlock the data once you transfer the files to the new computer.
- The QB migrator tool lets users copy the last three files they accessed to the USB flash drive and transfer them to the new place.
- When you launch the tool, click Start or Run for the migration process to begin, and use the flash drive to transfer the data physically.
- After the migration process ends, the QuickBooks migration tool won’t erase the drive’s data until formatted; hence, make sure not to format your flash drive after the QB conversion so the files don’t get erased.
- Prior to beginning the migration process, both old and new systems should be connected to the internet, and the network should be robust.
- The migrator tool requires around 150-250 MB of additional space to download and run correctly; hence, the USB flash drive should have adequate space for the retrieval and storage of files.
Additional Considerations for Performing the QB Migration Process
For performing the QuickBooks Desktop to Online migration process, you need to take care of the following considerations –
- Once you move to another computer, you will need to register QuickBooks again from the Help menu by entering the required information.
- Press the F2 key to access your license details from the Product Information window and enter your payroll and payment services information in the new system to start afresh to make sure that there are no data leaks.
- Install Intuit Data Protect on the new system, as it doesn’t get copied with the QuickBooks Desktop Migration Tool, and ensure to back up your files on the new computer as well.
- Create a backup schedule for regular backups that prevent data loss and security risks and ensure to copy the remaining files manually or through IDP.
- Re-configure the multi-user mode settings in the new QB Desktop version, as they do not get copied from the old to the new system.
Common Causes for the QuickBooks Migration Tool Not Working Issue
If you are unable to switch from QuickBooks Desktop to Online, there might be some issues with your migrator tool. The common causes why your migrator tool is not working are as follows –
- Your Windows OS has become outdated, and you need to upgrade it before running the migration tool.
- Your QuickBooks Desktop version is unsupportive of the migration process, and you need to update it.
- The Windows OS is not correctly configured, and you need to change the settings to run the migration process.
- The company file is not running correctly, or the file folder path is damaged/corrupted.
- There are compatibility issues between the migrator tool, QB Desktop, and the operating system, which is causing a migration failure.
- Your system has been infected with a malware or virus attack, which is blocking the migration process in QuickBooks.
Effective Methods to Eliminate the QuickBooks Migration Failure Issue
If your QuickBooks data migrator tool not working, you can follow the solutions provided below to resolve it –
Solution 1 – Repair the QB Program Files from the Control Panel
You need to repair the issues with your program files to resolve the migration issues in QuickBooks –
- Use the Admin Windows account to sign in to the Windows and launch the Control Panel from the Desktop or Start menu.
- Hit the Programs and Features or the Apps option to locate the QuickBooks Migrator Tool from the apps list.
- Choose the Uninstall/ Change option and hit the Repair option on the screen.
- Next, follow the on-screen prompts to finish the repair process and attempt to migrate the data seamlessly.
Solution 2 – Troubleshoot the Compatibility Issues with the Troubleshooter Utility
If your QuickBooks migration fails due to compatibility issues, you can utilize the troubleshooter utility to fix it –
- Locate the QuickBooks application icon and right-click on it to select the Properties menu.
- Click on the ‘Open File Location’ option and when the properties dialog box appears, go to the Compatibility tab.
- From the “Run this program in the compatibility window for” drop-down, choose the Windows version and hit Apply and OK.
- Next, launch the Control Panel from the Start menu or Desktop and choose the Programs and Features section.
- Hit the “Run programs made for previous Windows versions” and select the Windows Program Compatibility Troubleshooter.
- Now, click the Next or Advanced button and choose QuickBooks from the list of available programs to run the compatibility troubleshooter.
- List the issues on the screen about the application and after all the issues get diagnosed, hit Next to let the repair process begin.
- Lastly, rerun QuickBooks and perform the data migration process to check if the migrator tool issues are fixed.
Solution 3 – Delete the EPatch Directory Content to Remove the Windows Update Maintenance Releases
You need to save your pending work and close the QB program to eliminate the QB migration failure issues –
- Firstly, set Windows to display the hidden data and folders to view the Program Data Directory and go to the Update QuickBooks Desktop window from the Options tab.
- From the Download location, locate the EPatch and New Features Directories after arriving at the download location.
- Make sure that it matches the dates when QuickBooks downloaded the last update, and select All to highlight the contents in the EPatch Directory.
- Now, hit Delete to erase all the content in this directory and then close it to go to the New Features Directory.
- Highlight the content, hit Delete to remove everything, and once done, exit the application.
- Once you have removed the Windows update maintenance release, proceed by exiting Windows Explorer and rerunning the migration process.
Solution 4 – Move the QB Data Folder from the Product Information Window
If the issue still remains unresolved, you can try moving the QuickBooks data folder by going to the Product Information window –
- Press F2 move to the File Information section to locate your company file, and select the Windows Start menu.
- Look for File Explorer and open the company file folder to right-click the folder name.
- Copy and paste the folder into the required location, and once done, access the file from the new location to transfer it.
Conclusion
If your QuickBooks migration failed unexpectedly, you can follow the guidelines and solutions provided in this article to eliminate the issue. If the error persists, you can reach out to us at 1.855.738.2784 and get assistance from our team of experts.
Disclaimer:
We do not claim ownership of any content, links or images featured on this post unless explicitly stated. If you believe any content or images infringes on your copyright, please contact us immediately for removal ([email protected]). Please note that content published under our account may be sponsored or contributed by guest authors. We assume no responsibility for the accuracy or originality of such content. We hold no responsibilty of content and images published as ours is a publishers platform. Mail us for any query and we will remove that content/image immediately.
Copyright © 2024 IndiBlogHub.com. Hosted on Digital Ocean

