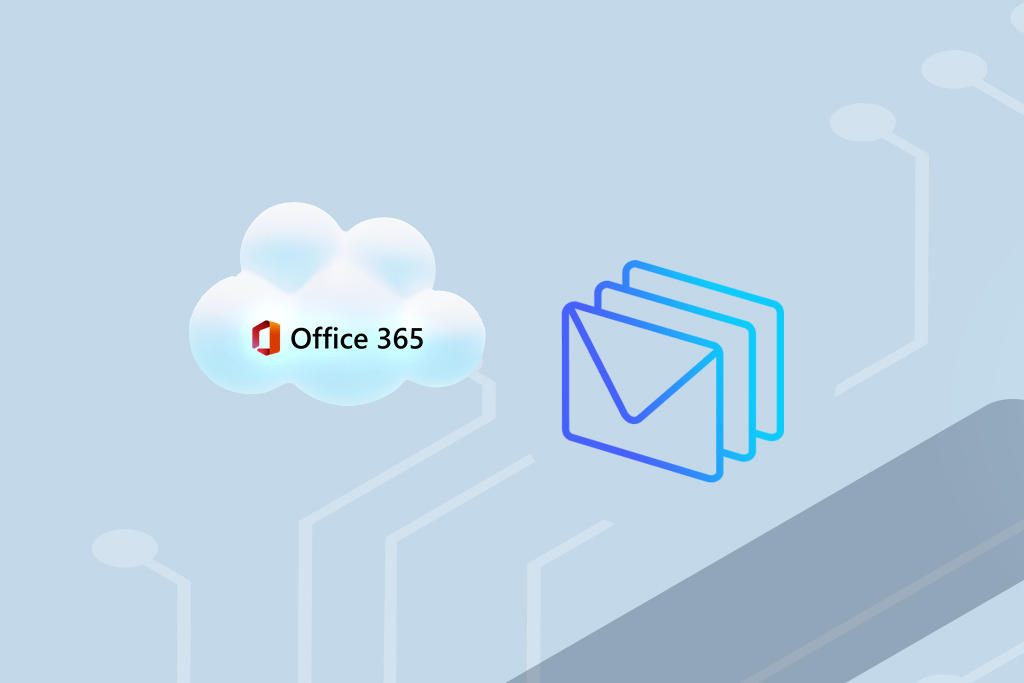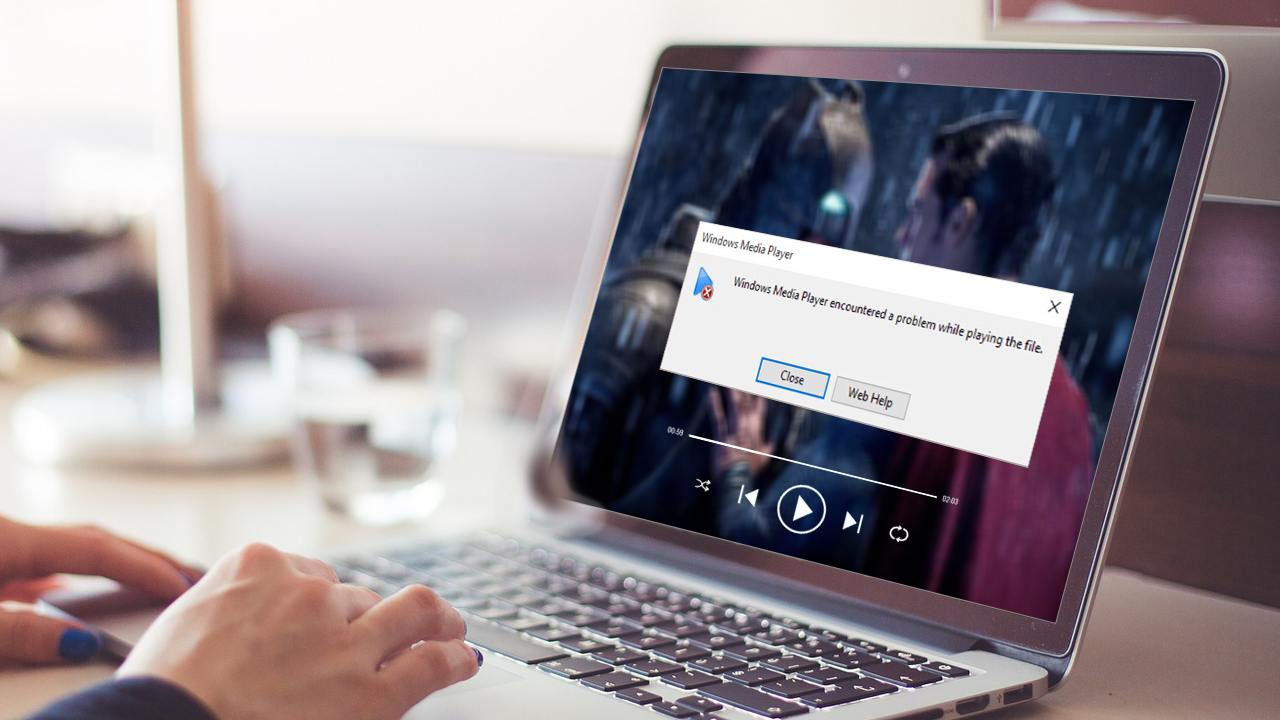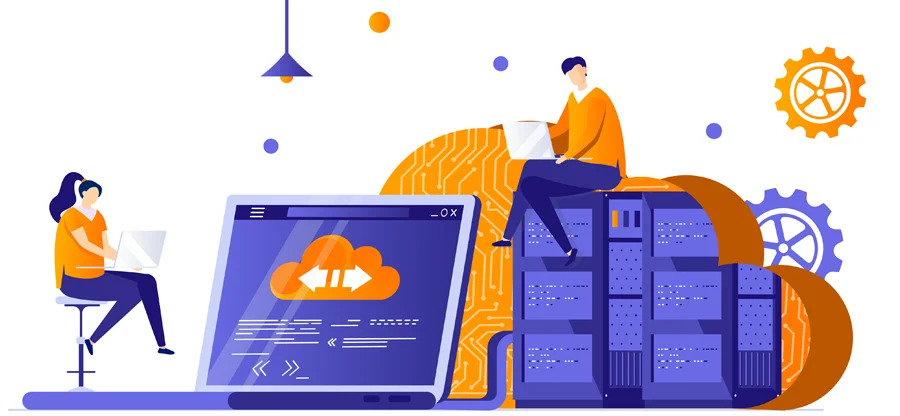How to Convert PDF to Word: A Step-by-Step Guide

Strong 8k brings an ultra-HD IPTV experience to your living room and your pocket.
Convert PDF to word for editing format, adding text, images etc., which are not as easily done in PDF. Here, explore the best methods to export PDF to doc file while preserving formatting and layout.
PDF files are easy to share but don’t allow editing. Imagine you have to apply for the job/internship, and you need to update your resume according to the requirements. Similarly, if you have an old research paper and want to update it according to the new research.
To deal with such cases, you have to convert PDF to Word files. As Word files are feature-rich, including adding graphics, collaboration tools, and mail merge, they allow editing and organizing the text, layouts, images, etc. with ease.
But the concern arises on how to convert PDF to Word safely. Which solution is reliable for PDF to Word conversion?
To resolve your queries and help you out, we are here with effective resolutions. Get in the guide to learn the adequate methods to convert PDF to Word files.
Reasons to Convert PDF to Word
Here are some reasons and additional benefits of converting PDF to Word files. These are:
Content Utilization: Extract specific data/information from a PDF file and use them in other files and purposes.
- Layout Customization: Make the changes in font styles, margins, column layouts, etc., without any complications.
- Contents Update: Edit and update your job applications, which were originally provided as PDFs.
- Easier Collaboration: Multiple users can work on the document file simultaneously.
- Adaptive Editing: Modify the text, images, tables, and formatting within a document effortlessly.
Effective Methods to Convert PDF to Word
In Windows OS, you can use Adobe Acrobat, Microsoft Word, or any third-party software to convert PDF to Word files. Below are the stepwise procedures of the manual methods.
Method 1. Convert PDF to Word using Adobe Acrobat
Adobe Acrobat is an effective application for managing PDF files and helps in PDF to Word conversion. Below is the step-by-step process of this method:
Step 1. Open your PDF file with Adobe Acrobat to begin the PDF to Word conversion.
Step 2. After opening the PDF, go to File again. Select Export To and choose Word Document.
Step 3. Select the conversion settings and filter as required, such as maintaining the layout or including images.
Step 4. Specify the saving location and click on Save.
Wait till saving. Now, open the Word document in Microsoft Word to review and edit as needed.
Method 2. Convert PDF to Word using MS Word
MS Word also has many features, including a mail merge spell check and a navigation pane. Using Microsoft Word to change PDF to docs is an effective way. Below are the steps to convert PDF to document:
Step 1. Locate the PDF files that you want to convert.
Step 2. Right-click on that, tap on Open With and choose Microsoft Word.
Step 3. Microsoft Word will pop up a confirmation message saying, “Word will now convert your PDF to an editable document”. Click the Yes button.
Your PDF file will be opened in MS Word. Save it in the Doc format.
Method 3. Convert PDF to Word using Google Drive
Google Drive also helps to convert PDF to document files (.docx). Here is how Google Drive export PDF to Doc:
Step 1. Upload your PDF files on Google Drive.
Step 2. Right-click on the PDF file, tap on Open with and select Google Doc.
Step 3. Once opened, tap on File, and choose the Download option. After that, tap on Microsoft Word (.docs).
Wait till the saving process is completed. You'll get a Doc file of PDF contents.
How to Convert PDF to Word in Mac?
In Mac OS, converting PDF files into Word document is a bit complex. But you can use the Preview method in Mac OS for PDF to Word conversion effectively. To do so, go through the steps below:
Step 1. Locate your PDF file, right-click, tap on Open with, and select Preview.
Step 2. In the Preview menu bar, tap on File, and choose Export as PDF.
Step 3. Now, choose the Format as Word and adjust other settings like filename and saving destination.
Step 4. Click on Save to initiate the PDF to Word conversion process.
Limitations of Manual Methods
Although the manual methods export PDF to Word files effectively, they come with certain risks and limitations. Some of them are:
- Original PDF formatting can be challenging.
- Images and tables may not transfer appropriately.
- Time-consuming and prone to errors.
- May lose hyperlinks, hyperlinks, footnotes, or annotations.
Convert PDF to Word using a Reliable Solution
To counter these limitations associated with manual workarounds, you need professional and the best PDF converter tool. This tool effectively converts PDF files into different formats of, spreadsheets, presentations, data, documents, presentations, data, images, etc. Embedded with advanced algorithms, this tool previews the PDF file contents before conversion and keeps the original formatting & layout with zero data loss. The other additional features of the tool are:
- Easy to use and handy software.
- Wide support with all PDF versions.
- Convert multiple PDF files into different formats regardless of size and numbers.
- Unlock password-protected PDF files and convert them to a specific format.
- Filters like Conversion Type and Page Filter are available for precise conversion.
- Preview PDF file content, including its text, hyperlinks, attachments, etc.
- Convert PDF files into image formats like PNG JPEG, BMP, SVG, TIFF, PNG, GIF, and EMF.
Wrapping Up
We hope that you’ve understood the ways to convert PDF to Word in both Windows and Mac OS. However, manual methods are not always reliable due to their drawbacks. So, use the recommended software to escape manual drawbacks and make your transformation free from losses. Take the trail today!
Note: IndiBlogHub features both user-submitted and editorial content. We do not verify third-party contributions. Read our Disclaimer and Privacy Policyfor details.