 Guaranteed SEO Boost: Triple Your Rankings with Backlinks starting at 5$
Guaranteed SEO Boost: Triple Your Rankings with Backlinks starting at 5$
Instant Tutorials for Users to Convert/Move CSV Files to VCF Layout
Written by Myrtle » Updated on: October 23rd, 2024
To put it briefly, CSV and VCF files are the most widely used file formats by users to transfer contacts and data across services or apps. They let users to maintain a list of numbers, contacts, and other crucial data. However, there are several important differences between CSV and vCard files that force users to select a different format according to their needs. In light of the user's need, we will thus discuss the best three methods for converting CSV files to the VCF or vCard file formats. Alternatively, you may use Softaken CSV to vCard Converter, a more straightforward option, to convert your many CSV files to VCF format by following a few simple steps.
A Quick Overview of the VCF and CSV Files
Text, codes, picture links, contacts, and other types of data can be stored in CSV (previously known as Comma-Separated Values), a format for storing data. It arranges user data so that records are separated by commas. Additionally, you can access, read, and display the CSV file using Microsoft Excel or other comparable software.
vCard, commonly known as VCF (Virtual Contact File), is a virtual business card that allows users to save their contacts along with all of their pertinent information. You can easily send emails to the appropriate recipient by attaching this vCard or VCF to your messages. Additionally, in order to examine the data, you can import your contact information directly from VCF files into the address book and other software applications.
The Top Three Ways to Transform CSV Files into VCF Format
Your CSV files cannot be directly converted to the vCard or VCF formats. However, you can quickly export CSV data to VCF format using the Google Contacts applications and system contacts.
Method 1: Use Windows Contacts to convert CSV to VCF format.
Users of Windows Contacts can effortlessly import or export contact data from them; however, you should be aware that the conversion of a CSV file to a VCF file must be done individually or in two steps. Let's correctly learn the following procedure:
Step 1: Open the CSV file and import the contacts.
- Locate contacts by searching for them using the Windows icon.
- Pick the Import tab in the Contacts wizard.
- Click the Import button after selecting the CSV format as the export type.
- Click Next after looking over the contacts you wish to export.
- To finish the importation procedure, click the Finish button.
Step 2: Export the VCF file containing the resulting contacts.
- Select the export option from within the same opening wizard.
- Click the Export button after selecting the vCard (folder of.vcf files) option.
- Choose the folder where the CSV file was saved.
- Select the location where the converted files should be saved.
- All of your files will be converted to VCF format when you click Finish.
Method 2: Use Google Contacts to Export CSV to vCard
Another useful tool for you is to convert your CSV files to VCF format using Google Contacts. This is how to export contacts to a VCF file format from a CSV file.
- Launch the browser that is your default choice.
- In the search bar, type Google Contacts, then sign in using your Google Contacts credentials.
- Navigate to More and choose the Import Option from the list that drops down.
- Select File by clicking the button.
- Here, to begin the importing process, choose the CSV file and click the Import button.
- Select the Export option from the list that opens by selecting the option again.
- In this case, you must choose vCard as the output format and export the already-loaded contacts.
- Lastly, select the export option.
Constraints Using Manual Techniques
- Only one CSV file at a time can be converted to VCF format using these techniques.
- Managing a CSV file containing a lot of data is difficult.
- The conversion of a CSV file to a VCF file took a long time to finish.
- You need to be technically knowledgeable to carry out this manual procedure.
- The procedure is drawn out and time-consuming.
Method 3: Expert CSV-to-VCF Conversion
You can convert your CSV files to VCF format using Windows or Google Contacts, although not always. To assist you in converting CSV files to vCard format, we thus advise using the Softaken CSV to VCF Converter. It is simple to use and hassle-free to convert CSV files to VCF Layout using this program.
Easy Steps for Converting CSV to VCF
- The CSV to VCF Converter Tool can be downloaded, installed, and used.
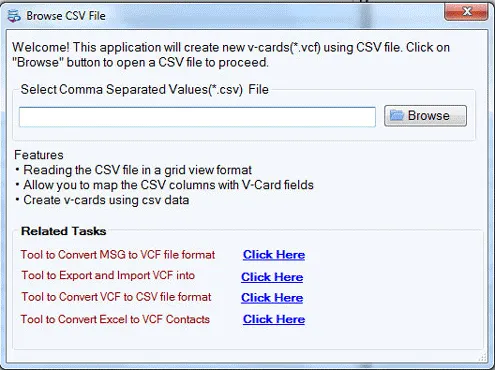
- Add a folder containing several CSV files, or just one CSV file.
- The details of the CSV file are now shown by the program, and you can click Next.
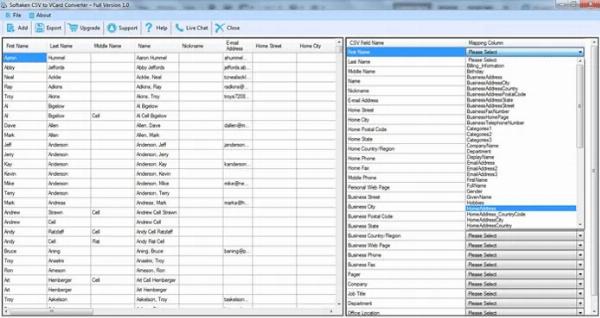
- Select the vCard Version, Destination Path, and Export File As options.
- The conversion of CSV files to VCF format can be started by clicking the Convert button.
- To start the process again, click Convert Again, and to save the end process report, click Download Report.
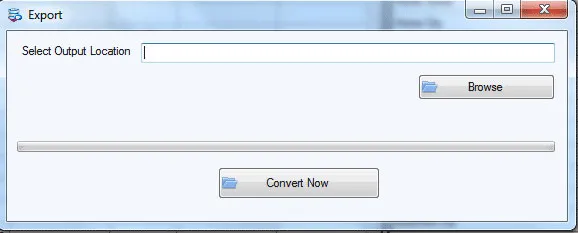
In Conclusion
Using the above-described manual techniques, converting CSV data to the VCF file format is rather easy. You can easily and securely convert the CSV files that include your Outlook contacts to the VCF or vCard file format by using these solutions. Nevertheless, using the third-party tool would be beneficial as it can quickly convert several CSV files to the VCF file format.
Commonly Asked Problems
Q. How can I turn a CSV file into a contact-filled VCF file?
The System Calendar and Google Calendar apps make it simple to convert a CSV file containing contacts into a VCF file type. You can read the instructions for Methods 1 and 2 above for more information.
Q. Is there a free way to convert Excel CSV to vCard?
Answer: With just a few easy steps, you can convert Excel CSV files to vCard or VCF file formats with this free CSV to vCard converter. Take the actions listed below:
- Install the program after getting it.
- CSV file selection
- Examine the specifics.
- Decide on the destination path and vCard versions.
- Convert CSV to VCF and begin.
- Preserve Process Report
Disclaimer:
We do not claim ownership of any content, links or images featured on this post unless explicitly stated. If you believe any content or images infringes on your copyright, please contact us immediately for removal ([email protected]). Please note that content published under our account may be sponsored or contributed by guest authors. We assume no responsibility for the accuracy or originality of such content. We hold no responsibilty of content and images published as ours is a publishers platform. Mail us for any query and we will remove that content/image immediately.
Copyright © 2024 IndiBlogHub.com. Hosted on Digital Ocean

