 Launch apps instantly. Claim $200 credits on DigitalOcean for free!
Launch apps instantly. Claim $200 credits on DigitalOcean for free!
Undeposited Funds in QuickBooks Online: How to Add New Payments?
Written by James richard » Updated on: November 29th, 2024
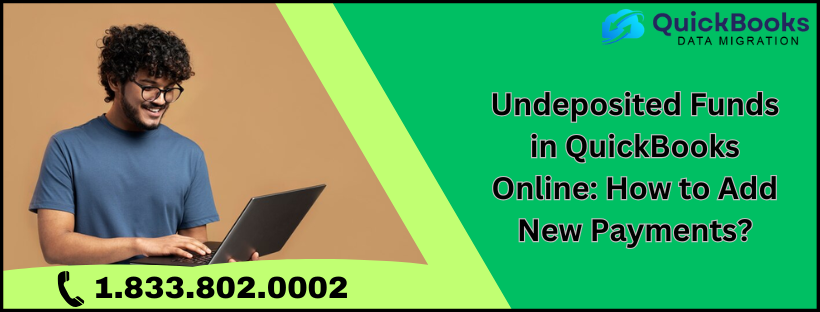
Mostly, every long-time QuickBooks Online user must have heard about the infamous undeposited funds account, but still, half of you might not know how to use it. In Undeposited funds in QuickBooks, record the payments before you physically deposit the same in the bank. An undeposited funds account is seen as an asset. It is like an online drawer where the cash and checks are kept & waiting to be deposited. So, through this article, we specifically focus on how to add the payments to the accounts & finally deposit them into the bank account. Read till the end to find out.
Looking for someone who can explain the importance of undeposited funds account thoroughly, then call at +1.833.802.0002.
Two Effective Steps to Place Payments in Undeposited Funds Account
you can easily add payments from your clients or customers in exchange for your products or services in the undeposited funds account until you want to combine them.
When you access the deposit slip, the payments can be easily combined into a single record. Therefore, your QuickBooks Online balances precisely match the bank record. The following are the steps you should follow to achieve it.
Step 1: Add the payments you received in the undeposited fund's account
QB has only one undeposited fund account. Use it accordingly to hold the payments. Then, you have to decide the account in QB Online to put the whole deposit into at the time of combining it.
Now based on how you are planning to process the payment & enter the transactions in QB, follow the below steps:
Downloading the records of bank & credit card transaction
If you are going to bridge the bank & credit card accounts with QB, it will automatically download all the previous transactions. So, QB already has the necessary details & cut short the process of combining the transactions or utilizing the undeposited funds account. All you have to do is categorize it manually.
Processes transactions with QB payments
The invoice payments processed with QB payments are not needed to be added to undeposited Funds. However, if you wish to combine payments that are processed outside of QB Online, then:
- Firstly, click on New.
- Then, click receive payments.
- Now, from the Customer dropdown menu, choose Customer.
- Then, tick the checkbox beside the invoice you are receiving payments for.
- Now, under the Deposit drop-down list, choose Undeposited Funds.
- Afterward, fill out the form.
- Lastly, click Save & Send or Save & New, or Save & Close.
Payments sales receipts that process outside of QB
- Start by choosing the New option.
- Click Sales Receipt.
- Then, from the customer drop-down list, choose Customer.
- Then, from the Deposit drop-down list, choose Undeposited Funds.
- Post that, fill out the sales receipt.
- At last, choose Save & Send or Save & New, or Save & Close.
Step 2: Creating a bank deposit
In this step, when you have a deposit slip, you must record the bank deposit and combine the payments in QB Online. Moreover, you will automatically see the payments in the undeposited funds account in the Bank Deposit window. At last, you have to review the account. In your best interest, the balance in the undeposited funds' account is Nil, as all the payments will be cleared on the waiting list to be deposited.
- In the bookkeeping or accounting section, click on the Chart of Accounts.
- Then, look for the undeposited funds account in the list.
- Then, choose View Register.
Conclusion
If you believe putting payments in undeposited funds in QuickBooks might make your work easy, go for it. But, side by side, make sure to clear the accounts' payments when they are deposited in the bank. However, if you fail to do so due to any reason, call at +1.833.802.0002 to save your QB from further problems & messed up records.
Disclaimer:
We do not claim ownership of any content, links or images featured on this post unless explicitly stated. If you believe any content or images infringes on your copyright, please contact us immediately for removal ([email protected]). Please note that content published under our account may be sponsored or contributed by guest authors. We assume no responsibility for the accuracy or originality of such content. We hold no responsibilty of content and images published as ours is a publishers platform. Mail us for any query and we will remove that content/image immediately.
Copyright © 2024 IndiBlogHub.com. Hosted on Digital Ocean

